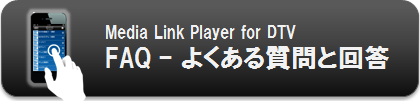Android版Media Link Player for DTV のセットアップと使い方
Media Link Player for DTVは、DLNA/DTCP-IP対応ブルーレイディスクレコーダーやnasneなどに録画した放送番組をAndroid端末で見ることができます。ここでは、その手順をご紹介します。
1.レコーダーやnasneのセットアップ
DLNA/DTCP-IP対応レコーダーやnasneのセットアップ方法については、ご利用のメディアサーバー付属のマニュアルをご確認ください。
2. コンテンツの準備
Media Link Player for DTVは、レコーダーやnasneで録画した地上デジタル/BSデジタル/CSデジタル放送番組をストリーミング再生することができます。また、これらの番組は持ち出すこともできます。
3.Media Link Player for DTVのセットアップ
3-1.Wi-Fi アクセスポイントへ接続
Android端末 の [設定] » [Wi-Fi] を選択し、レコーダーやnasneが接続されているWi-Fiに接続します。
3-2.アプリケーション起動
Media Link Player for DTVのアプリケーションアイコンをタップします。
3-3.【スカパー!視聴者の方向け】「スカパー!プレミアムサービスLink」(視聴・とるダビ)を設定
視聴年齢制限が設定されている「放送中の番組」、「録画した番組」の視聴、ならびに「録画した番組」の持ち出しを行う場合、以下の手順でアプリ側の視聴年齢設定を行ってください。
(1) Media Link Player for DTVの設定項目 [スカパー!プレミアムサービス]をタップします。
(2) 視聴年齢を設定します(初回時にパスワードの登録が必要です)。
(3) 「戻るボタン」または「サーバー一覧ボタン」をタップします。
(4) 「設定を反映するため、再起動してもよろしいですか?」と記載のダイアログが表示されます。設定内容に問題がなければ、「OKボタン」をタップします。
4. ストリーミング再生で番組を見る
4-1.レコーダーやnasne内の録画番組を見る
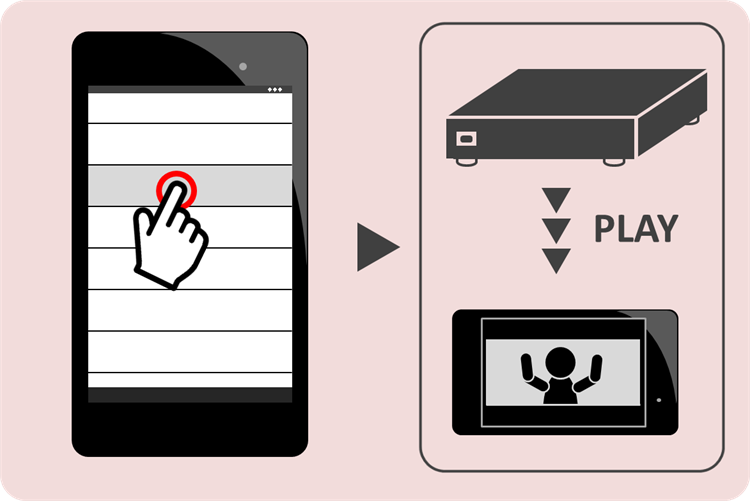
レコーダーやnasneなどで録画した番組を視聴することができます。アプリケーションが起動すると、Wi-Fiに接続されているレコーダーやnasneの一覧が表示されます。レコーダーやnasneが公開している録画番組のフォルダをタップすると、録画番組一覧が表示されます。
早送り/巻戻し
早送り/巻戻しはシングルタップ、チャプタースキップはダブルタップで行えます。(※1)
※1 チャプタースキップは、レコーダーがチャプター情報を公開している場合にご利用いただけます。

早送り/巻戻しボタンをロングタップすると倍速再生状態となります。
ロングタップを繰り返すとx1.25倍速再生、x1.5倍速再生へと切り替わります。(※2)
倍速再生状態を解除するには再生ボタンをタップして下さい。
※2 ネットワーク環境やレコーダーの応答速度によっては、指定した速度での倍速再生、連続スキップが行われない場合がございます。

画面の回転ロック オン/オフ
プレイヤー画面の中央をロングタップすると画面の回転をロックすることができます。
もう一度ロングタップすると画面の回転ロックをオフにすることができます。

プレイヤー画面右上のアイコンで、現在の回転ロックの設定を確認できます。 回転ロックをオンにした場合は、アイコンが白色で表示され、 回転ロックをオフにした場合は、アイコンがグレーアウトされます。
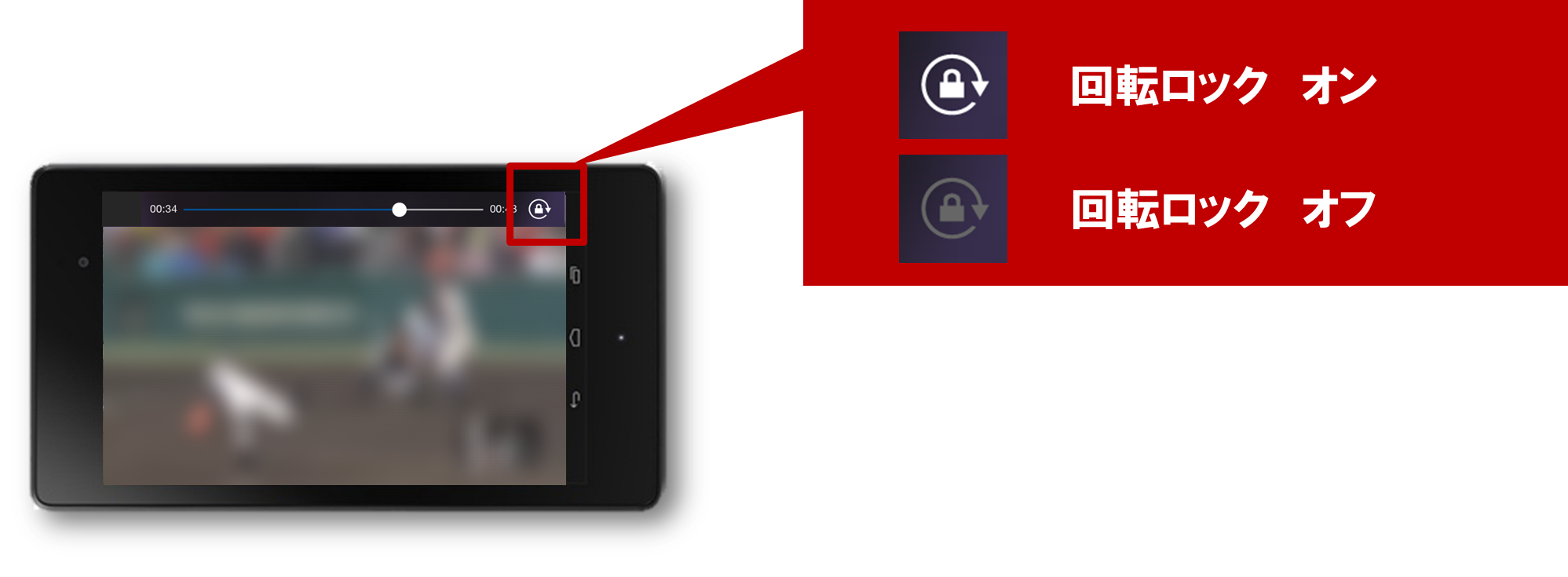
再生品質の選択
レコーダーが録画番組、放送中番組を複数の再生品質で配信している場合、再生品質を選択することが可能です(※3)。
※3 レコーダーが解像度やビットレートの情報を公開している場合は、再生品質一覧に解像度、ビットレートが表示されます。
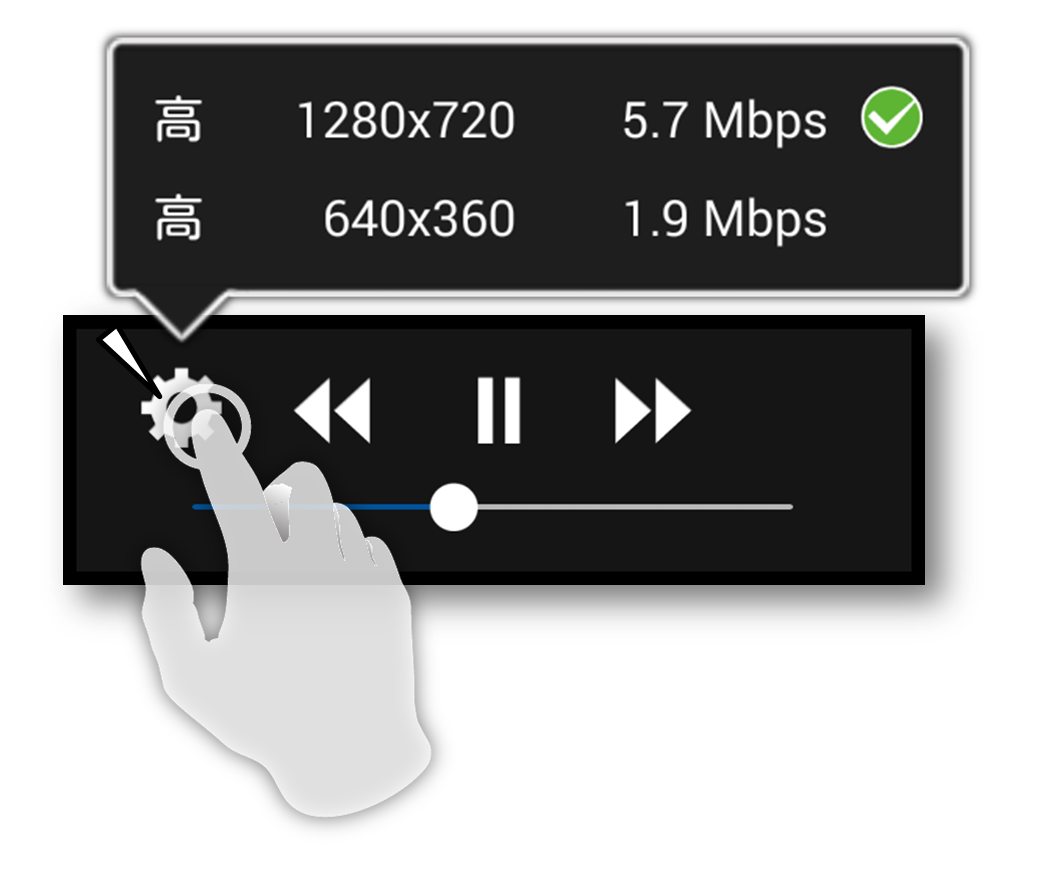
4-2.ライブ放送番組を見る
放送中の番組を転送可能なレコーダーとWi-Fi接続して、ライブ放送番組を視聴することができます。レコーダーやnasneなどが公開しているライブ放送のフォルダをタップすると、放送局一覧が表示されます。
5. お出かけ時に持ち出した録画番組を見る
5-1.番組を持ち出す(録画番組をAndroid端末にムーブする)
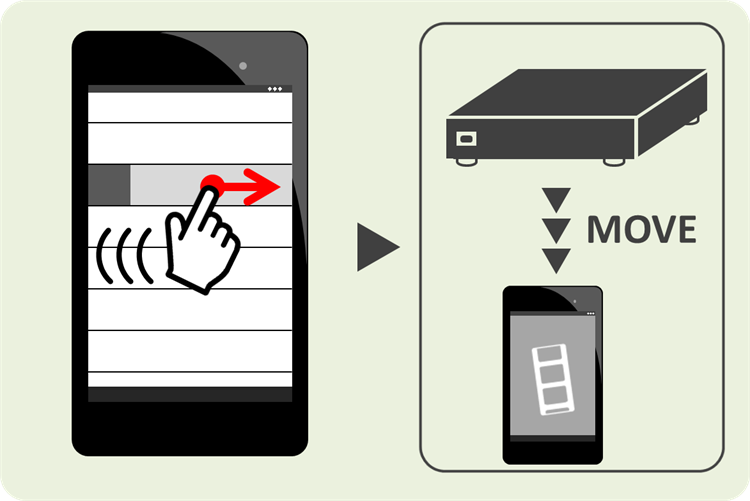
レコーダーやnasneなどで録画した番組をAndroid端末に以下の手順で持ち出すことができます。
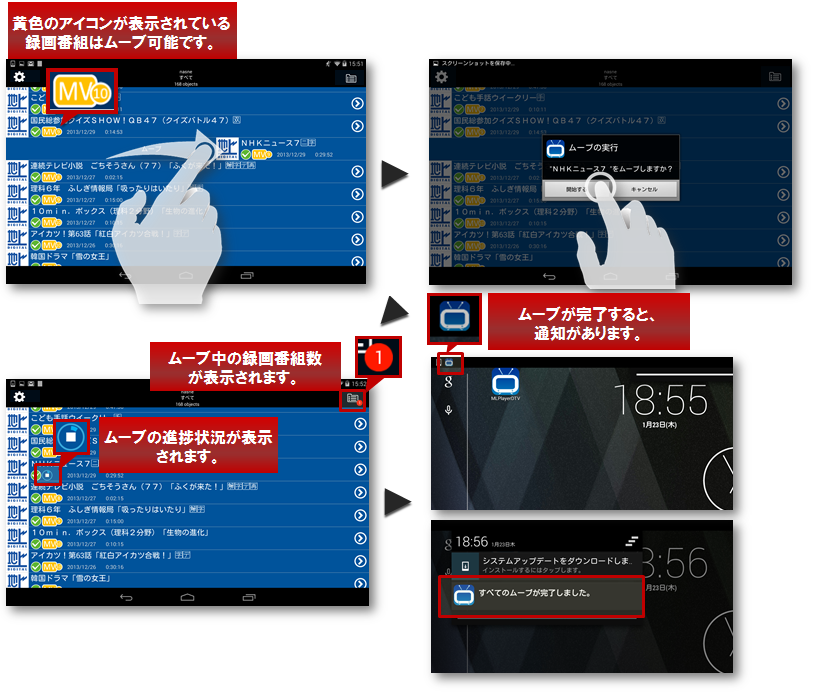
番組持ち出し時の品質設定
Media Link Player for DTVの「設定」の項目 [持ち出し時の優先設定] で、持ち出し時の品質設定を変更できます。
レコーダーが番組を複数の品質で持ち出し用に公開している場合、以下の設定に従って持ち出し時の品質を選択します。
-
高品質の動画を優先
綺麗な映像で番組を持ち出します。
ただし、「ディスク容量を優先」を選択した場合に比べ、ディスク容量を多く使用します。 -
ディスク容量を優先
使用するディスク容量を抑え、できるだけ多くの番組を持ち出します。
ただし、「高品質の動画を優先」を選択した場合に比べ、映像の品質が低くなります。
(デフォルトでは、「高品質の動画を優先」が選択されています。)
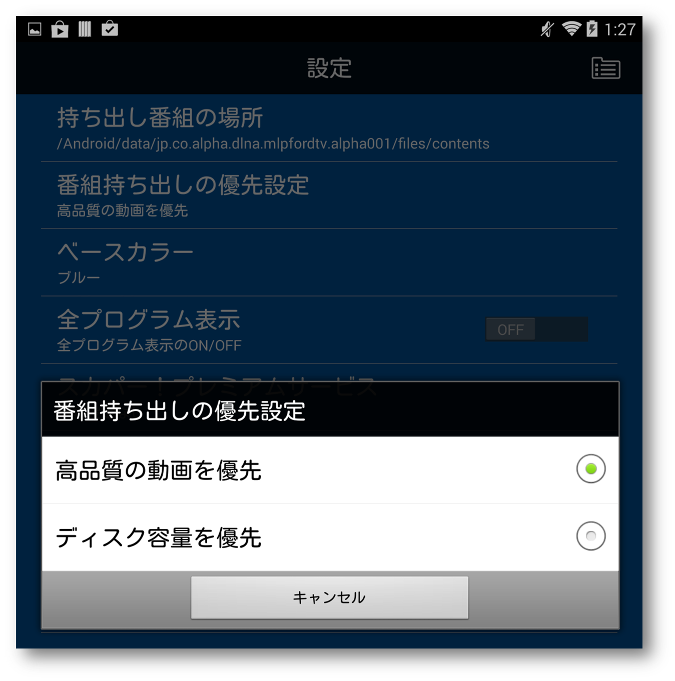
番組の持ち出し先をSDカードに変更する
Media Link Player for DTVの「設定」の項目 [持ち出し番組の場所] で、持ち出し番組の場所を選択できます。
持ち出し場所を変更する場合は「SDカード」を選択して下さい。
※ご利用の端末によってはSDカードに保存できない場合があります。
※SDカードに持ち出した番組はPCに一時保管ができない場合があります。
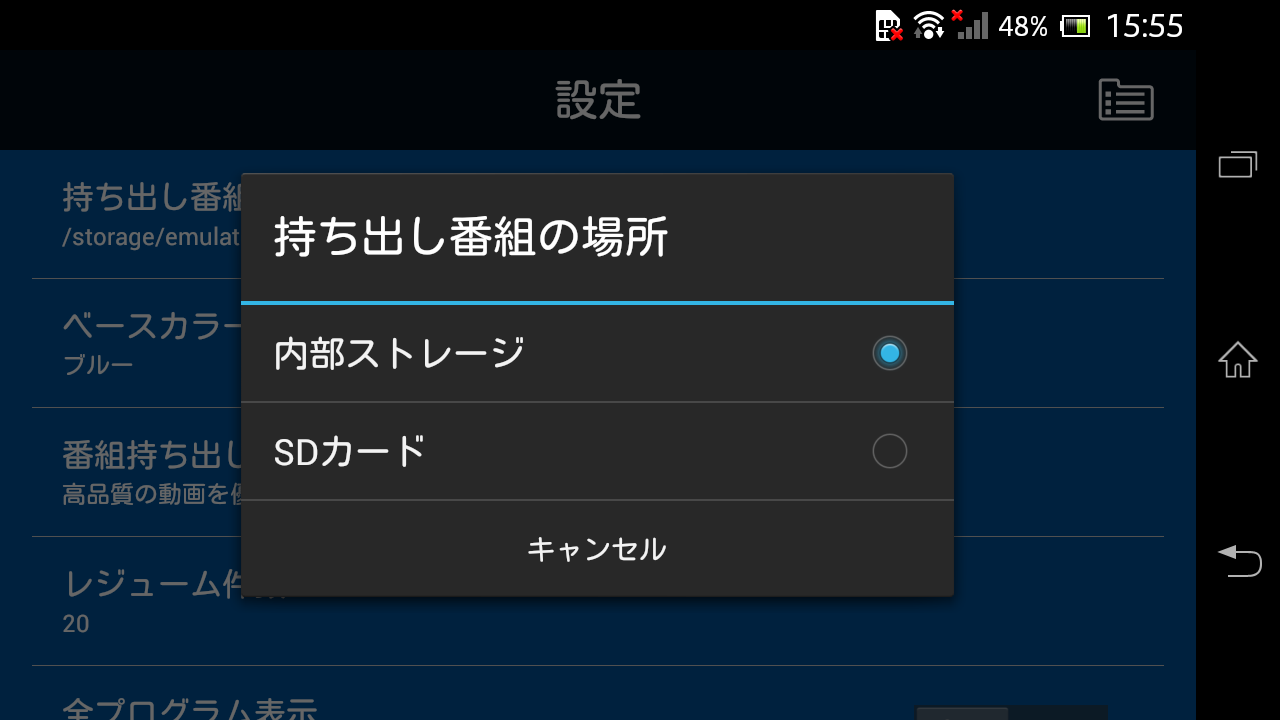
5-2.持ち出した番組を外出先で見る
持ち出した番組は、以下の手順で外出先で見ることができます。その際、Wi-Fiに接続する必要はありません。
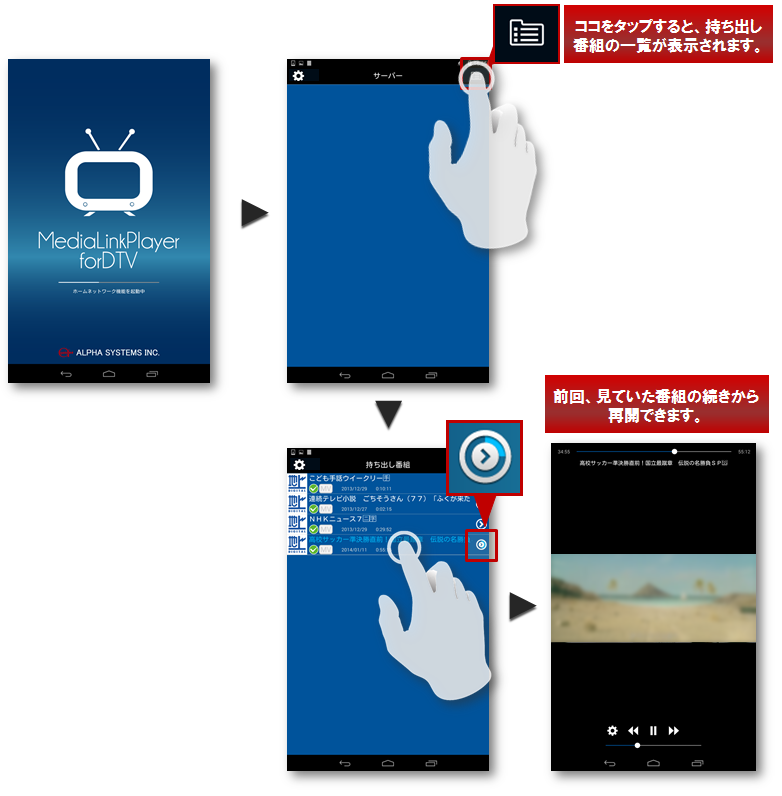
5-3.持ち出した番組をPC/Macに一時保管する
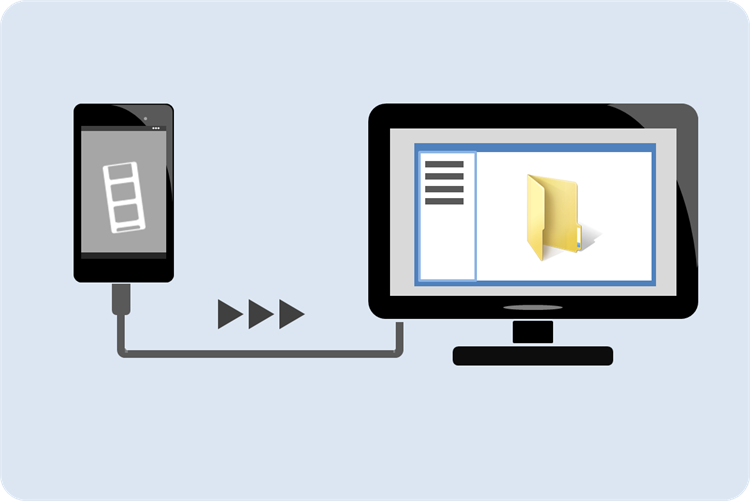
持ち出した番組は強固な独自暗号をかけた上でPC/Macに一時保管し、Android端末の残り容量を節約することが可能です。持ち出した番組を一時保管する際の手順をご紹介します。
PC/Macに一時保管する
(1) Media Link Player for DTVの「設定」の項目「持ち出し番組の場所」に記載されているパス(例:/Android/data/jp.co.dlna.mlpfordtv/files/contents)を確認します。
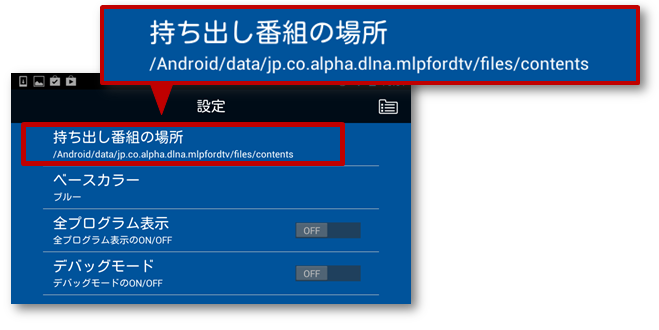
(2) Macをご使用の場合は、事前にGoogle社製「Android File Transfer」をMacにインストールします。
(3) Android端末をUSB経由でPC/Macに接続します。
(4) 「持ち出し番組の場所」に記載されているパスにPC/Macでアクセスします。
(5) 持ち出し番組名が記載されたフォルダをAndroid端末からPC/Macにコピーします。
Android端末から持ち出し番組を削除する
PC/Macへ一時保管しただけでは、Android端末の容量は確保されません。Android端末の持ち出し番組を削除し、容量を確保してください。
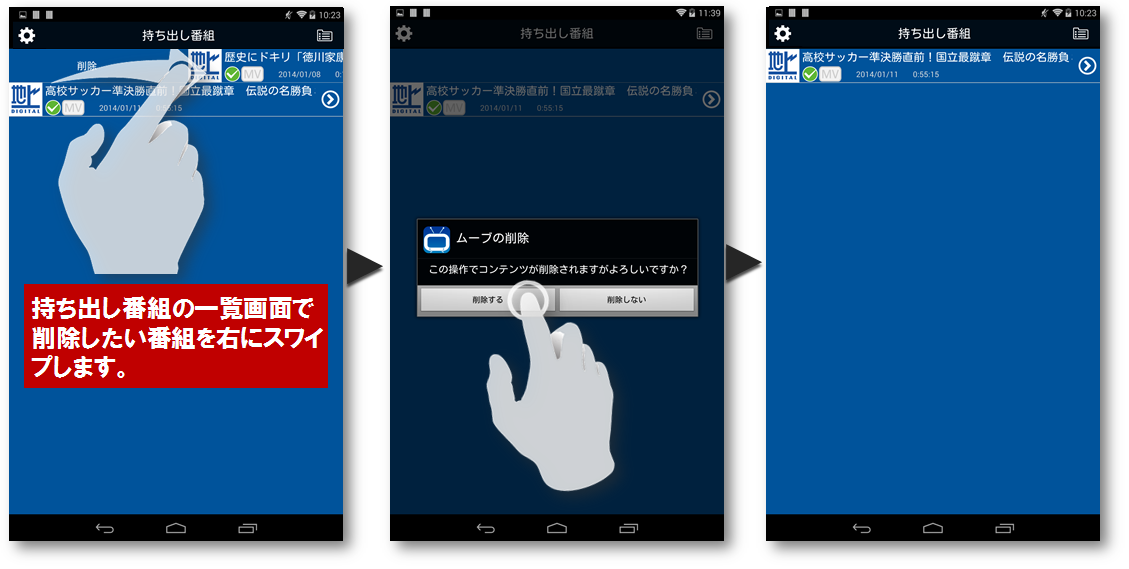
一時保管していた持ち出し番組をAndroid端末へ復元する
(1) Media Link Player for DTVの「設定」の項目「持ち出し番組の場所」に記載されているパス(例:/Android/data/jp.co.dlna.mlpfordtv/files/contents)を確認します。
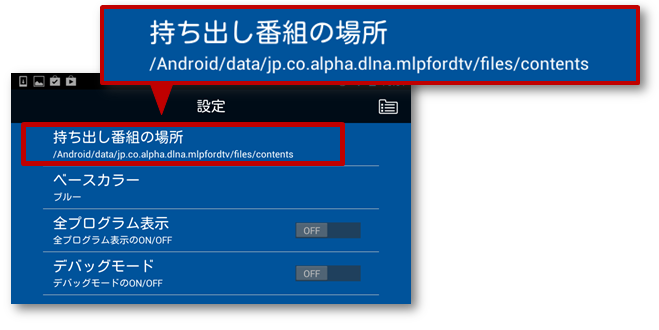
(2) Macをご使用の場合は、事前にGoogle社製「Android File Transfer」をMacにインストールします。
(3) Android端末をUSB経由でPC/Macに接続します。
(4) 「持ち出し番組の場所」に記載されているパスにPC/Macでアクセスします。
(5) 一時保管していた持ち出し番組名が記載されたフォルダをPC/MacからAndroid端末に移動します。
(6) Media Link Player for DTVを再起動します。
5-4.新着録画番組を一括持ち出しする
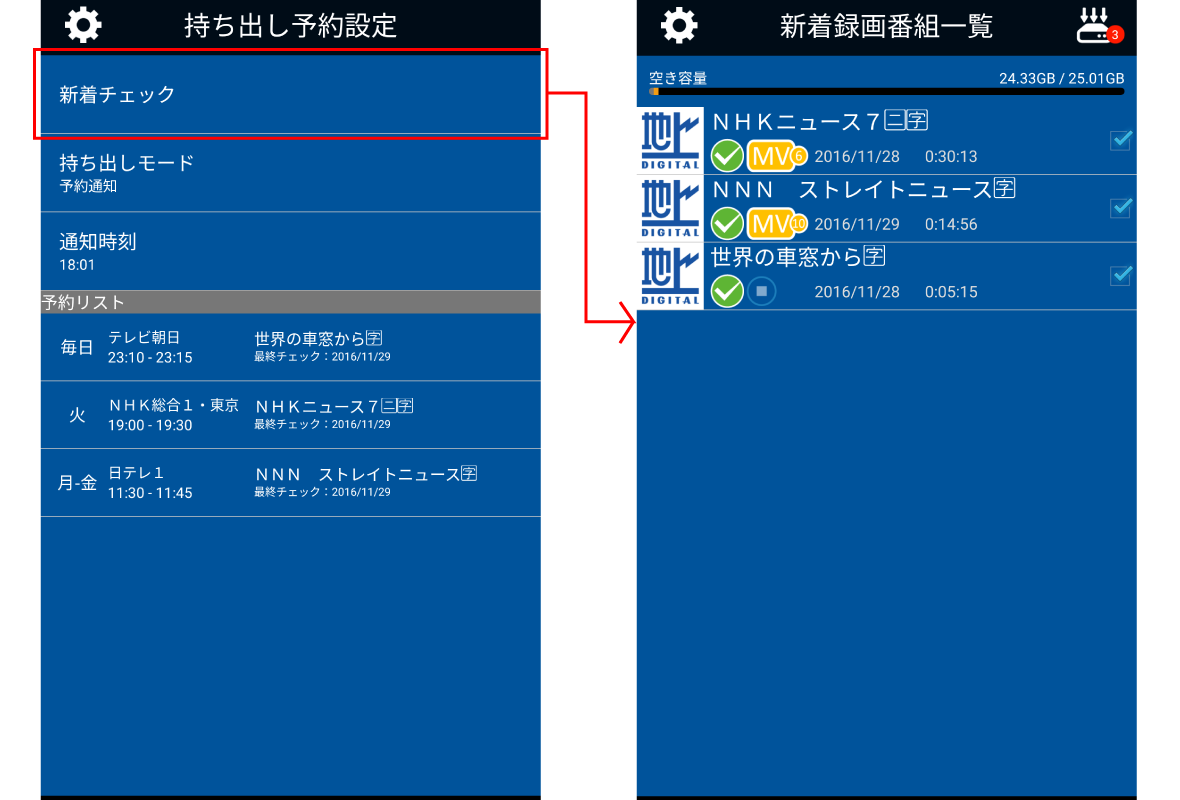
"新着録画番組一括持ち出し"とは、レコーダーに新しく録画された番組をまとめて持ち出すための機能です。
毎回欠かさずに視聴しているドラマやニュース番組などを予め登録しておくと放送日の翌朝など指定した時刻に通知します。
定期的(毎日、毎週)に同じシリーズの番組を持ち出したい方にオススメです。
持ち出し予約の登録
持ち出し時に [番組情報を登録して持ち出す] を選択することで、番組情報(放送局名、開始時刻など)を登録します。
予約リストへの登録が不要な場合(通常の番組持ち出し)は、[持ち出しする] を選択してください。
※レコーダーへの録画予約は行いません。
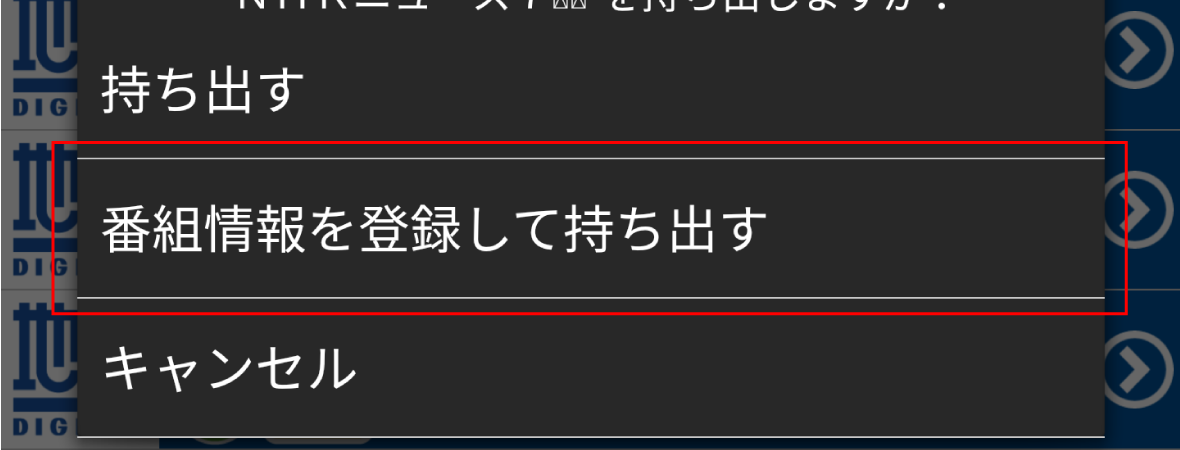
"新着録画番組一括持ち出し"の設定は [設定アイコン] > [持ち出し予約設定] をタップしてください。

持ち出し予約の設定
[新着チェック]:
予約リストに登録された番組が対象のレコーダーへ録画されたかどうかをチェックします。
※チェック範囲は直前の24時間です。
※登録時の情報に対して放送開始時刻が変更になった場合は、新着番組一覧に表示されないことがあります。
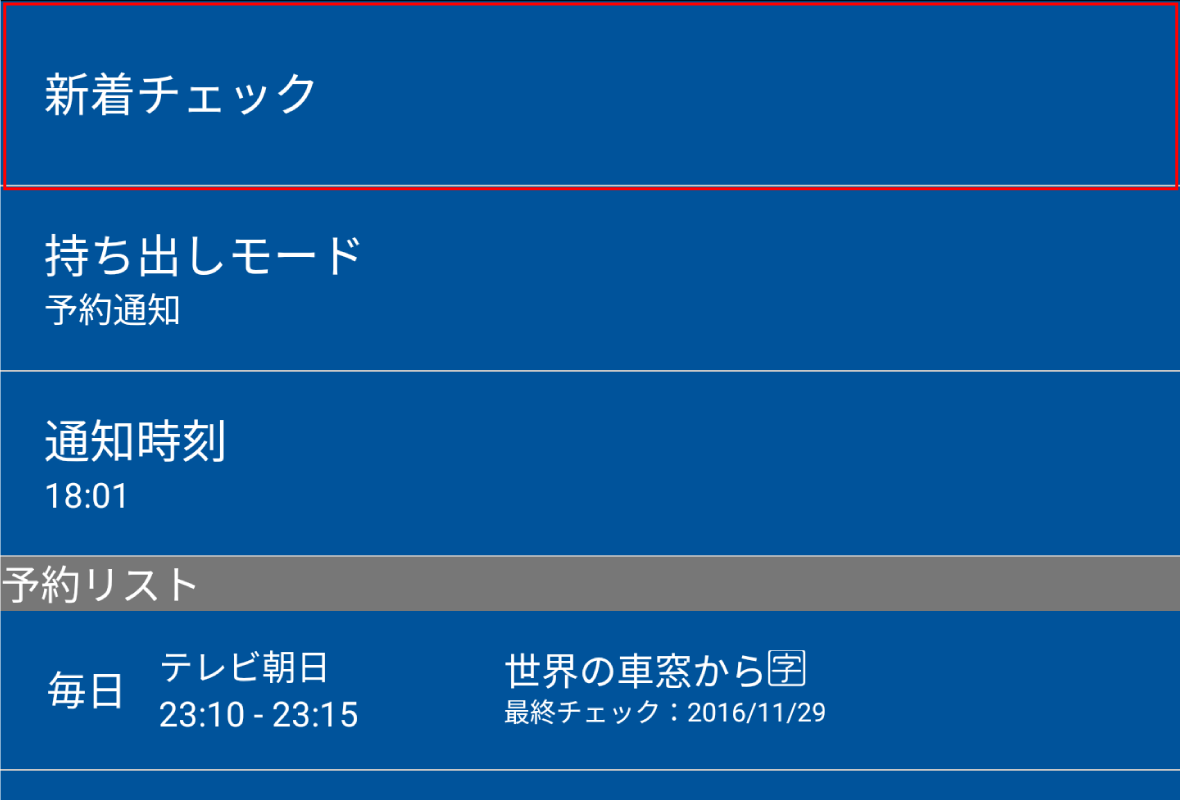
[持ち出しモード]:
[予約通知] を選択した場合、 [通知時刻] を設定することで新着録画番組のチェック日時になったことをお知らせします。
[自動持ち出し] を選択した場合、 [開始時刻] で設定した時刻に自動的に番組を持ち出します。
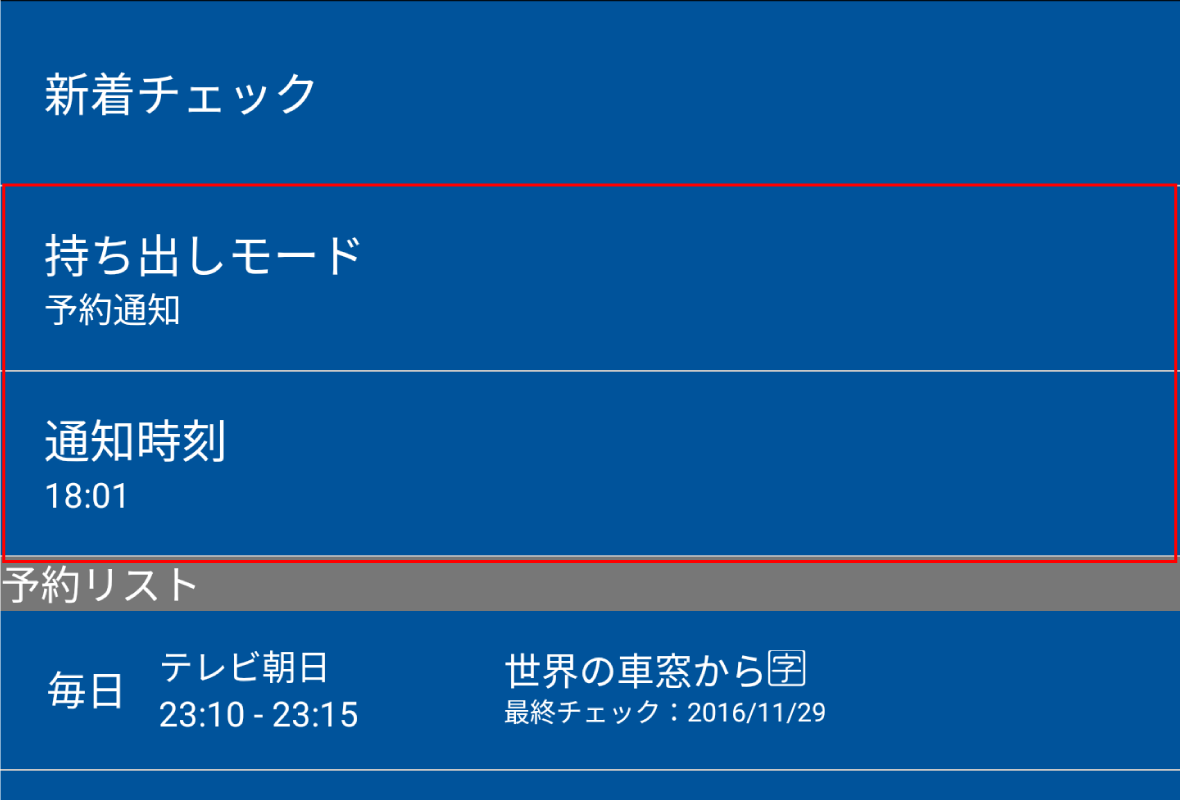
[予約リスト]:
登録した番組情報が予約リストに表示されます。
※登録可能な情報は最大10件です。
登録した情報を予約リストから削除する際は、リストを右にスワイプして下さい。
※持ち出した番組の削除は行いません。
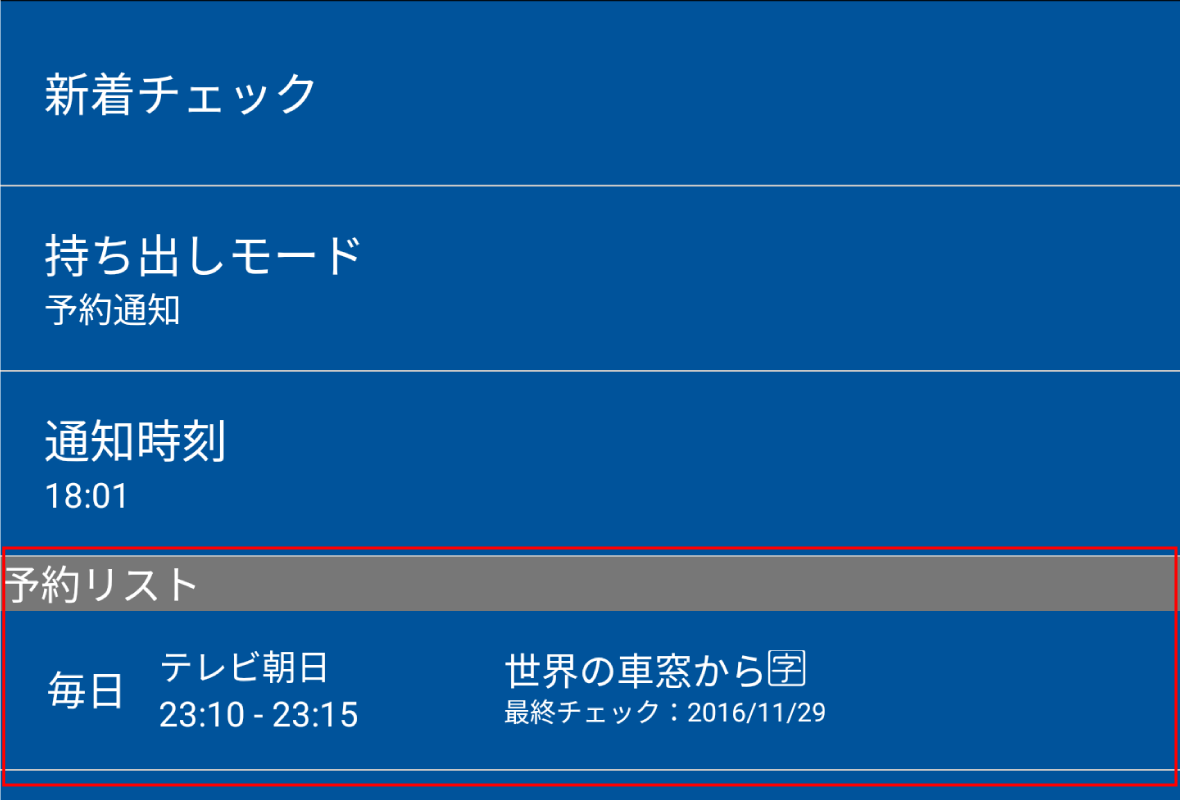
[新着番組一覧]:
[新着チェック] をタップするか設定時刻に通知されたメッセージをタップすると [新着録画番組一覧] 画面が表示されます。
まとめて持ち出したい番組にチェックを入れ、画面右上の [一括持ち出しアイコン] をタップしてください。
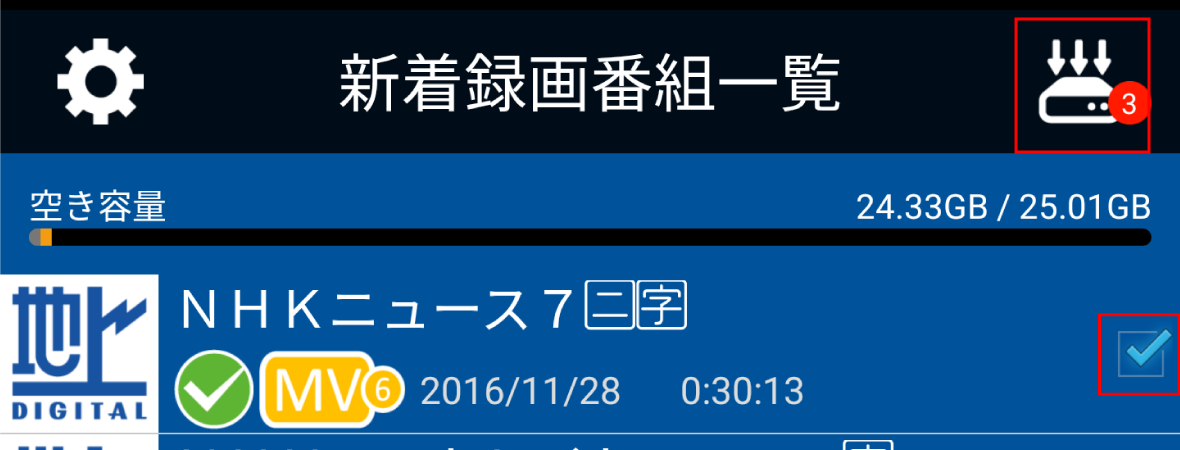
よくあるご質問と回答
以下のリンク先をご覧ください。
Media Link Player for DTVのよくあるご質問と回答について