
[!] この記事は公開されてから1年以上経過しています。情報が古い可能性がありますので、ご注意ください。
Windows 11発表
2021年6月24日に、マイクロソフトからWindows 11が発表されました。正式リリースは2021年後半ということですが、すでにWindows InsiderからInsider Previewをダウンロードできるようになっており、Windows 11のアップデート内容が様々なWebサイトで取り上げられています。Windows 11で新たに追加された機能もあれば、残念ながら失われた機能もいくつか存在します。
Windows 11が正式リリースされた後もWindows 10を引き続き使い続けることはできますが、Windows 10のサポートは2025年10月14日をもって終了してしまいます。また、Windows 10の今後のアップデートでも、Windows 11の仕様に近づいていく可能性も考えられます。ユーザー、エンジニアとして、来るWindows 10のサービス終了のときに備えて、Windows 11のことについても知っていく必要があります。
以前、アルファテックブログでは、レジストリを用いたWindows 10のカスタマイズについて紹介したことがあります[2]。レジストリを用いると、設定の自動化や、普通の設定では変更できないような内容を編集することができます。
そこでこの記事では、前回紹介したカスタマイズがWindows 11でも有効なのか、またWindows 11で追加された機能の設定、そのレジストリについて調査した結果について紹介します。
レジストリ
概要
レジストリとは、Windows OSで用いられている設定情報のデータベースです。OSの起動時やアプリケーションの起動時にレジストリの内容を参照し、レイアウトや特定の動作の内容を決定しています。詳しい内容や操作方法は、アルファテックブログの以前の記事[2]を参照してください。
注意点
レジストリを参照して動作しているOSやアプリケーションは、レジストリの内容を変えることによって設定内容も変えることができます。ただし、それらにとって重要なレジストリの値を変更・削除してしまうと、正常な動作をしなくなる可能性があります。ですから、この記事を読んでレジストリ操作を試す際は、バックアップを取っておくなど十分に注意して自己責任で実施してください。
レジストリの活用法
レジストリの操作で変更できる設定は、GUIで変更できる場合がほとんどです。レジストリの操作は、GUIでの操作に比べて少々面倒なところがあります。ですが、以下のようにレジストリ操作でしかできないようなこともあります。
-
GUIで変更することができない項目を編集できる
ほとんどの設定は、GUIから変更できるようになっています。ですが、中にはGUIにはないが、レジストリを編集することによって変更できる設定が存在します。レジストリを用いれば、これらの設定も自由に変更することができます。 -
バッチファイルから設定を変更できる
バッチファイルに変更したい設定のレジストリ操作を記述しておけば、あとはそれを実行するだけでアプリケーションの設定を変えることができます。まとめて設定変更する場合や、何度も設定変更を繰り返す場合は、バッチファイルを用いてレジストリを変更するのが有効です。
Windows 10との比較
始めに、以前の記事[2]で紹介しているカスタマイズが、Windows 11でも適用できるのかを調査しました。以前調査したバージョンはWindows 10 バージョン1909、今回調査したバージョンはWindows 11 Insider Preview (Build 22000.51)です。
前回の記事では、レジストリの操作手順を紹介する際に、Microsoft Edgeのお気に入りバーの表示・非表示を設定するレジストリを例にしていましたが、その時点ではMicrosoft Edgeのバージョンはレガシー版であり、Windows 10 バージョン20H2から標準搭載されているChromium版とはレジストリの場所が異なっています。Windows 11にもChromium版が標準搭載されており、そのままのレジストリの場所では設定の変更ができませんでした。
新しいレジストリの場所はこちらです(Microsoft Edge Chromium版 バージョン 91.0.864.67)。レジストリの編集箇所は、OSのバージョンではなくMicrosoft Edgeのバージョンにより異なっています。
| 項目 | 内容 |
|---|---|
| GUI操作箇所 | Microsoft Edgeを開く > 設定 > 外観 > ツール バーのカスタマイズ > お気に入りバーの表示 |
| キー | HKEY_CURRENT_USER\Software\Policies\Microsoft\Edge または HKEY_LOCAL_MACHINE\Software\Policies\Microsoft\Edge |
| 値 | FavoritesBarEnabled |
| データ型 | DWORD(REG_DWORD) |
| 編集内容 | 0 : なし 1 : 常に表示 |
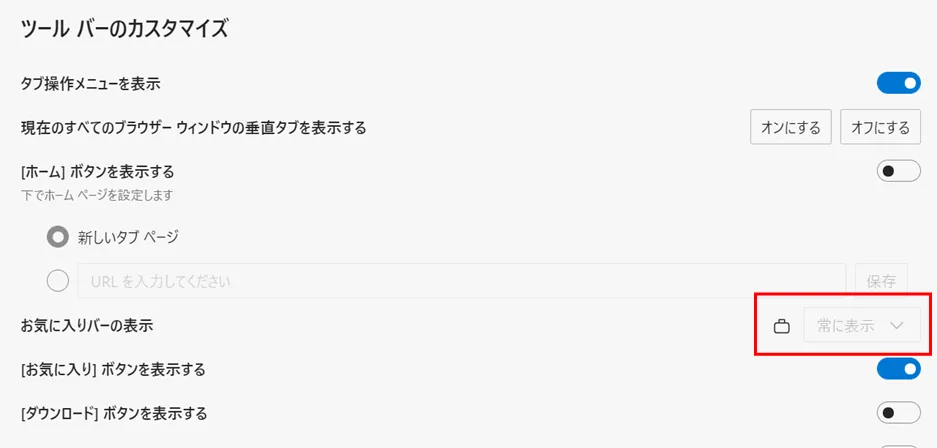
このレジストリ操作を行うと、上の画像のように変更した設定でロックされ、GUI操作で変更できないようになります。また、「新しいタブのみ」はこのレジストリからは設定することはできません。
記事のその他の項目については、Officeの設定については確認していませんが、Windowsの機能の設定については前回と同じ操作で設定できました。Windows 11でも、レジストリの内容はそれほど変わっていないようです。
Windows 11で追加された設定とレジストリ
Windows 11では、設定アプリの見た目が大幅に変わり、新たに追加された設定もいくつか存在します。そこで、新たに追加された設定にはどういったものがあるのか、またその設定を変更できるレジストリの場所はどこなのかをまとめました。設定アプリでは変更できない項目や、レジストリの場所や値が変更された設定も併せてご紹介します。
※ 一部、設定の名前が英語表記になっているものがありますが、今後のアップデートで日本語表記に変更される可能性があります。
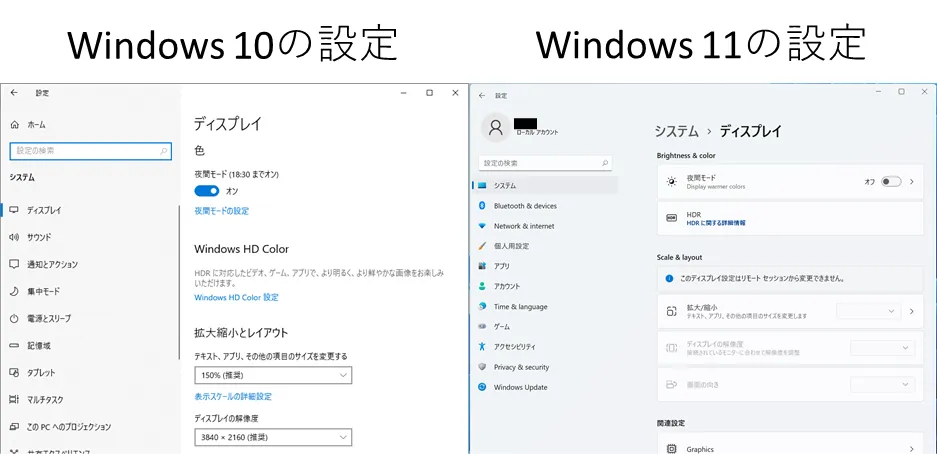
【マルチタスク】
ウィンドウスナップの設定
設定できる項目が新たに3つ追加されました。
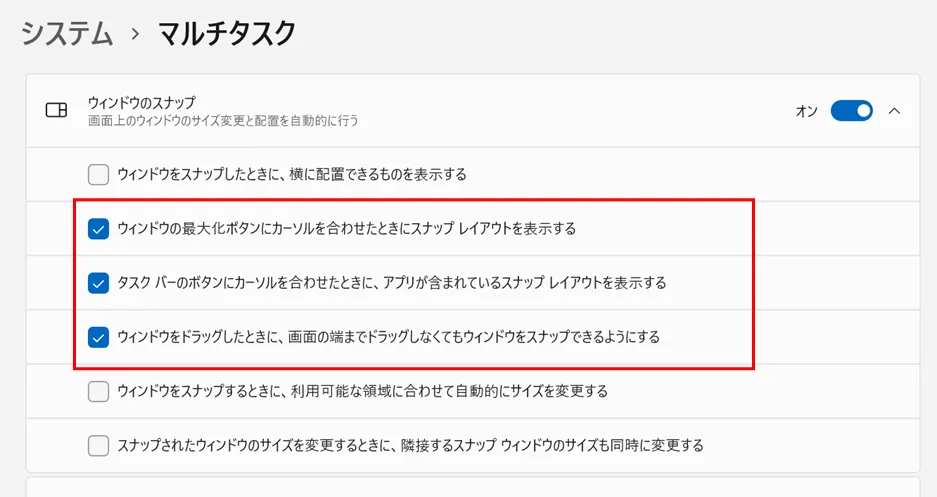
| 項目 | 内容 |
|---|---|
| GUI操作箇所 | システム > マルチタスク |
-
ウィンドウの最大化ボタンにカーソルを合わせたときに、アプリが含まれているスナップレイアウトを表示する
項目 内容 キー HKEY_CURRENT_USER\Software\Microsoft\Windows\CurrentVersion\Explorer\Advanced 値 EnableSnapAssistFlyout データ型 DWORD(REG_DWORD) 編集内容 0 : 無効
1 : 有効 -
タスクバーのボタンにカーソルを合わせたときに、アプリが含まれているスナップレイアウトを表示する
項目 内容 キー HKEY_CURRENT_USER\Software\Microsoft\Windows\CurrentVersion\Explorer\Advanced 値 EnableTaskGroups データ型 DWORD(REG_DWORD) 編集内容 0 : 無効
1 : 有効 -
ウィンドウをドラッグしたときに、画面の端までドラッグしなくてもウィンドウをスナップできるようにする
項目 内容 キー HKEY_CURRENT_USER\Software\Microsoft\Windows\CurrentVersion\Explorer\Advanced 値 DITest データ型 DWORD(REG_DWORD) 編集内容 0 : 無効
1 : 有効
ウィンドウのシェイク
ウィンドウを持って振ると、それ以外のウィンドウが最小化するように設定できます。
もともとはレジストリからのみ設定できましたが、新しくGUIとして追加されました。
このレジストリは、有効・無効が他と逆なので注意する必要があります。
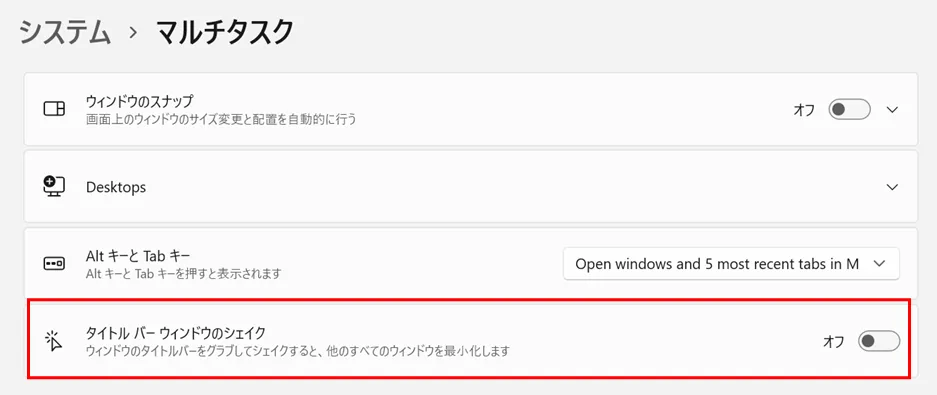
| 項目 | 内容 |
|---|---|
| GUI操作箇所 | システム > マルチタスク |
| キー | HKEY_CURRENT_USER\Software\Microsoft\Windows\CurrentVersion\Explorer\Advanced |
| 値 | DisallowShaking |
| データ型 | DWORD(REG_DWORD) |
| 編集内容 | 0 : 有効 1 : 無効 |
【タスクバー】
スタートメニューをWindows 10仕様にする
展開するスタートメニューを、Windows 10仕様とWindows 11仕様で切り替えられます。ただし、検索バーから展開される検索メニューの位置は、残念ながら変わりません。
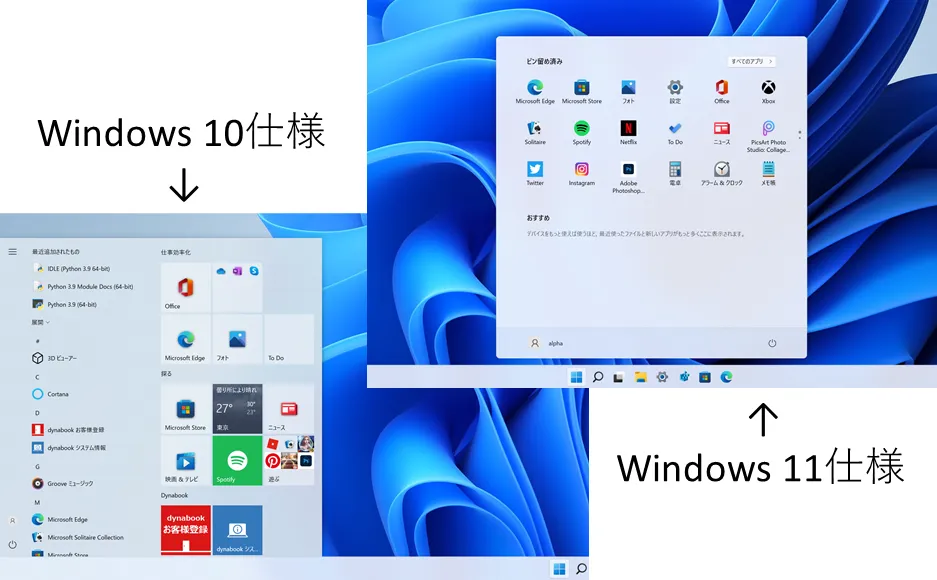
| 項目 | 内容 |
|---|---|
| GUI操作箇所 | なし |
| キー | HKEY_CURRENT_USER\Software\Microsoft\Windows\CurrentVersion\Explorer\Advanced または HKEY_LOCAL_MACHINE\SOFTWARE\Microsoft\Windows\CurrentVersion\Explorer\Advanced |
| 値 | Start_ShowClassicMode |
| データ型 | DWORD(REG_DWORD) |
| 編集内容 | 0 : Windows 11仕様 1 : Windows 10仕様 |
タスクバーのアイコンの位置を変更
タスクバー上のアイコンの位置も、中央と左で切り替えられます。
![]()
![]()
| 項目 | 内容 |
|---|---|
| GUI操作箇所 | 個人用設定 > タスク バー > Taskbar behaviors > Taskbar alignment |
| キー | HKEY_CURRENT_USER\Software\Microsoft\Windows\CurrentVersion\Explorer\Advanced |
| 値 | TaskbarAl |
| データ型 | DWORD(REG_DWORD) |
| 編集内容 | 0 : 左寄せ 1 : 中央揃え |
タスクバーのサイズを変更する
タスクバーのサイズを変更することができます。タスクバー上のアイコンのサイズも一緒に変わります。
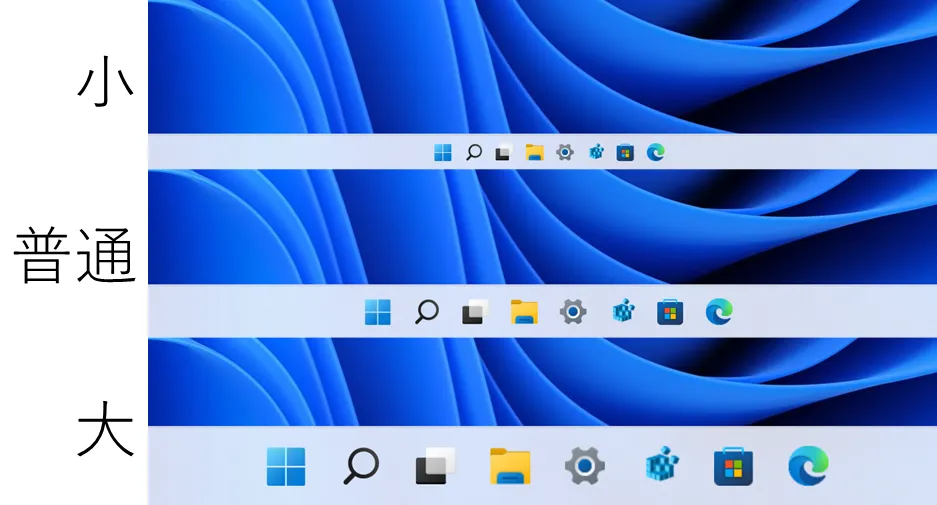
| 項目 | 内容 |
|---|---|
| GUI操作箇所 | なし |
| キー | HKEY_CURRENT_USER\Software\Microsoft\Windows\CurrentVersion\Explorer\Advanced |
| 値 | TaskbarSi |
| データ型 | DWORD(REG_DWORD) |
| 編集内容 | 0 : 小 1 : 普通 2 : 大 |
検索アイコンの表示・非表示
タスクバー上の検索アイコンの表示・非表示を設定できます。
この設定はもともとありましたが、次の変更が加えられています。
- 検索ボックス表示にできない(現状、レジストリ操作でも不可能)
![]()
![]()
| 項目 | 内容 |
|---|---|
| GUI操作箇所 | 個人用設定 > タスク バー > Taskbar items > Search |
| キー | HKEY_CURRENT_USER\Software\Microsoft\Windows\CurrentVersion\Search |
| 値 | SearchboxTaskbarMode |
| データ型 | DWORD(REG_DWORD) |
| 編集内容 | 0 : 非表示 1 : 表示 |
ウィジェットの表示・非表示
新たに追加されたウィジェットアイコンの表示・非表示を設定できます。これは、過去にWindows VistaやWindows 7に搭載されていた機能が復活したものです。
![]()
![]()
| 項目 | 内容 |
|---|---|
| GUI操作箇所 | 個人用設定 > タスク バー > Taskbar items > Widgets |
| キー | HKEY_CURRENT_USER\Software\Microsoft\Windows\CurrentVersion\Explorer\Advanced |
| 値 | TaskbarDa |
| データ型 | DWORD(REG_DWORD) |
| 編集内容 | 0 : 非表示 1 : 表示 |
【ビデオ設定】
バッテリーの状況に応じてビデオをどのように再生するかを設定できます。
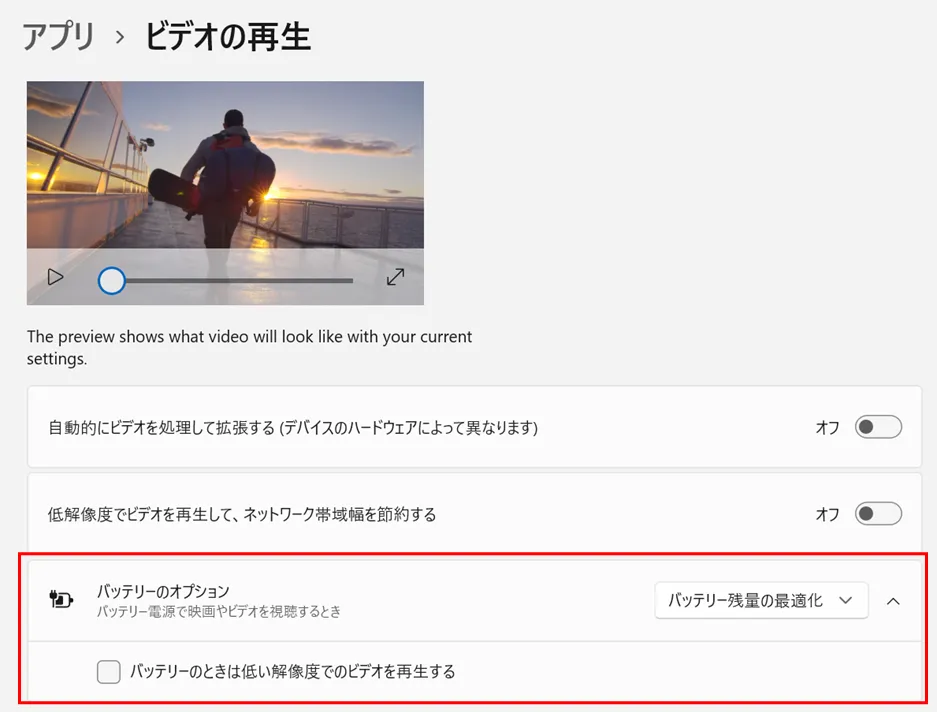
バッテリーのオプション
もともとコントロールパネルから設定できましたが、新たに設定アプリの項目とレジストリが追加されました。
| 項目 | 内容 |
|---|---|
| GUI操作箇所 | アプリ > ビデオ再生 > バッテリーのオプション |
| キー | HKEY_CURRENT_USER\Software\Microsoft\Windows\CurrentVersion\VideoSettings |
| 値 | VideoQualityOnBattery |
| データ型 | DWORD(REG_DWORD) |
| 編集内容 | 0 : バッテリー残量の最適化 1 : ビデオ品質の最適化 |
バッテリーのときは低い解像度でビデオを再生する
上の項目が「バッテリー残量の最適化」のときのビデオの解像度を設定できます。
| 項目 | 内容 |
|---|---|
| GUI操作箇所 | アプリ > ビデオ再生 > バッテリーのオプション |
| キー | HKEY_CURRENT_USER\Software\Microsoft\Windows\CurrentVersion\VideoSettings |
| 値 | DecreaseResolutionOnBattery |
| データ型 | DWORD(REG_DWORD) |
| 編集内容 | 0 : 無効 1 : 有効 |
【タッチキーボード】
タッチキーボードのレイアウトを設定できます。
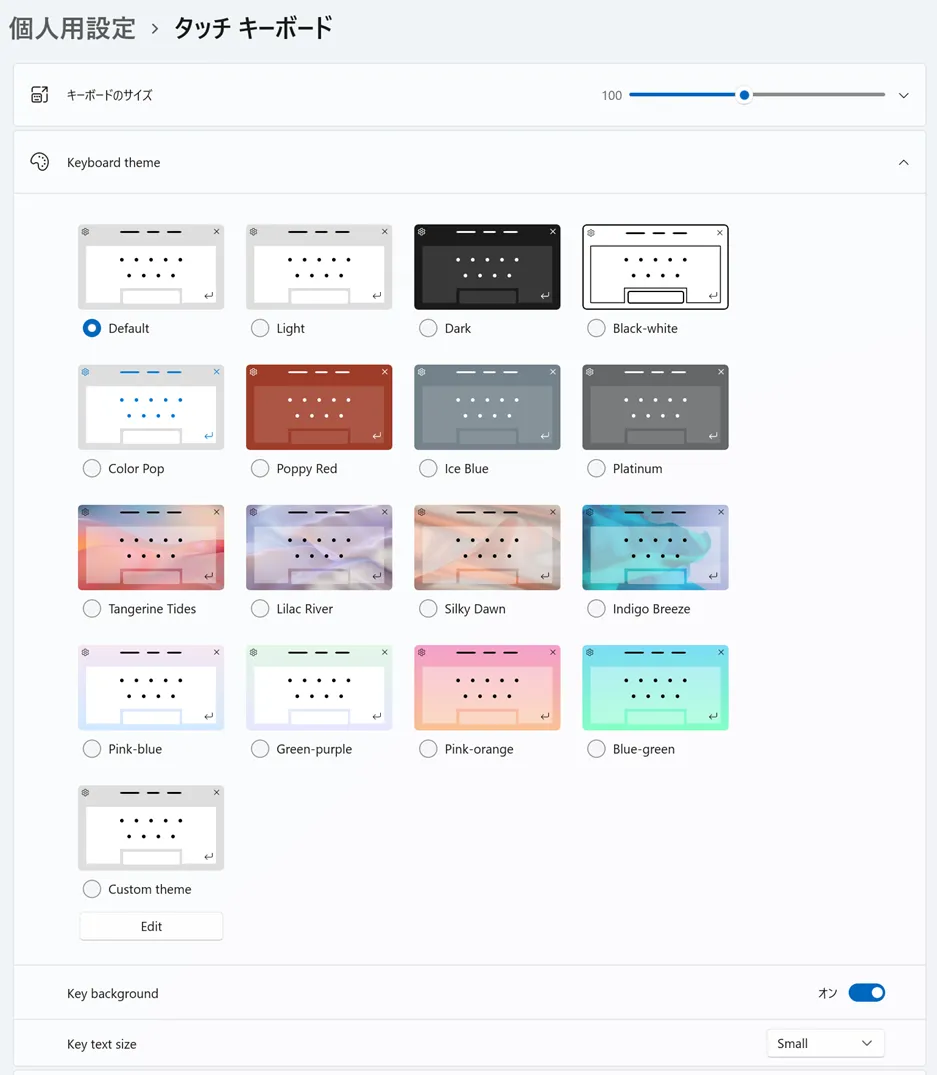
タッチキーボードのサイズ変更
タッチキーボードの大きさを設定できます。大きさの範囲は0~200%です。
| 項目 | 内容 |
|---|---|
| GUI操作箇所 | 個人用設定 > タッチ キーボード > キーボードサイズ |
| キー | HKEY_CURRENT_USER\Software\Microsoft\TabletTip\1.7 |
| 値 | UserKeyboardScalingFactor |
| データ型 | DWORD(REG_DWORD) |
| 編集内容 | 0 ~ 200 (単位は[%]) |
キーボードのテーマ・レイアウト
タッチキーボードのテーマや個々の色が設定できます。
これらをレジストリを用いて設定するためには、最初に更新するためのフラグを立ててから、レイアウトのレジストリを編集し、最後にフラグをもとに戻すという決まった手順に沿って設定する必要があります。
| 項目 | 内容 |
|---|---|
| GUI操作箇所 | 個人用設定 > タッチ キーボード > Keyboard theme |
-
フラグの設定
この操作をしてからでないと設定が変わらないので、必ずするようにしてください。項目 内容 キー HKEY_CURRENT_USER\Software\Microsoft\TabletTip\1.7 値 KeyboardTheme_Updating データ型 DWORD(REG_DWORD) 編集内容 設定の最初に1に設定する -
テーマの設定
各テーマに割り振られている数字とテーマ名を設定し、何のテーマを使用するかを設定します。
数字は、設定のテーマの左上から順に、0から16(2021/7/5現在)まで割り振られています。
自分でテーマ以外のレイアウトをカスタマイズする際は、16(CustomTheme)に設定することをお勧めします。-
数字
項目 内容 キー HKEY_CURRENT_USER\Software\Microsoft\TabletTip\1.7 値 SelectedThemeIndex データ型 DWORD(REG_DWORD) 編集内容 0 ~ 16 -
テーマ名
項目 内容 キー HKEY_CURRENT_USER\Software\Microsoft\TabletTip\1.7 値 SelectedThemeName データ型 文字列値(REG_SZ) 編集内容 それぞれのテーマ名
-
-
レイアウトの設定
ここからレイアウトの詳細を設定します。
注意として、1つの項目ごとに、以下のキーすべてで同じ値を設定しなければなりません。HKEY_CURRENT_USER\Software\Microsoft\TabletTip\1.7\SelectedThemeLight(必須)HKEY_CURRENT_USER\Software\Microsoft\TabletTip\1.7\SelectedThemeDark(必須)HKEY_CURRENT_USER\Software\Microsoft\TabletTip\1.7\UserCustomTheme(既存のテーマ以外のカスタマイズの場合のみ)
次に、設定できる項目とそのレジストリを載せます。中には、設定での操作ができない項目もありますので、カスタマイズの幅が広がるかと思います。 ※ R,G,Bと書かれているところは、RGB形式で色を指定します(例:0,0,0(白)、255,255,255(黒))。
項目 レジストリ データの型 編集内容 キー上の文字の色 KeyLabelColor 文字列値(REG_SZ) R,G,B サジェスト(予測変換など)の文字の色 SuggestionTextColor 文字列値(REG_SZ) R,G,B キーの色 KeyColor 文字列値(REG_SZ) R,G,B 選択している場所を強調するときの色 AccentColor 文字列値(REG_SZ) R,G,B キーの透明度 KeyTransparency DWORD(REG_DWORD) 0 ~ 100 (単位は[%]) 背景の形式 KeyboardBackgroundType 文字列値(REG_SZ) solid : Solid color
image : Picture背景のソリッドの色 KeyboardBackgroundSolidColor 文字列値(REG_SZ) R,G,B 背景のグラデーションの一番上の色 KeyboardBackgroundGradientColorTop 文字列値(REG_SZ) R,G,B 背景のグラデーションの一番下の色 KeyboardBackgroundGradientColorBottom 文字列値(REG_SZ) R,G,B 背景に設定した画像の設置形式 KeyboardBackgroundImageStretchType 文字列値(REG_SZ) fill, fit, stretch 背景に設定した画像へのファイルパス KeyboardBackgroundImagePath 文字列値(REG_SZ) 画像への絶対パス 背景画像の明るさ KeyboardBackgroundImageOpacity DWORD(REG_DWORD) 0 ~ 100 (単位は[%]) -
フラグの設定
レイアウトの設定が済んだら、最初に設定したフラグをもとに戻します。項目 内容 キー HKEY_CURRENT_USER\Software\Microsoft\TabletTip\1.7 値 KeyboardTheme_Updating データ型 DWORD(REG_DWORD) 編集内容 設定の最後に0に設定する
キーの表示・非表示
キーボタンの表示・非表示を設定できます。キー上の文字は表示されたままです。
| 項目 | 内容 |
|---|---|
| GUI操作箇所 | 個人用設定 > タッチ キーボード > Key background |
| キー | HKEY_CURRENT_USER\Software\Microsoft\TabletTip\1.7 |
| 値 | IsKeyBackgroundEnabled |
| データ型 | DWORD(REG_DWORD) |
| 編集内容 | 0 : 非表示 1 : 表示 |
キー上の文字のサイズ
キー上の文字の大きさを設定できます。
| 項目 | 内容 |
|---|---|
| GUI操作箇所 | 個人用設定 > タッチ キーボード > Key text size |
| キー | HKEY_CURRENT_USER\Software\Microsoft\TabletTip\1.7 |
| 値 | KeyLabelSize |
| データ型 | DWORD(REG_DWORD) |
| 編集内容 | 0 : Small 1 : Medium 2 : Large |
まとめ
今回は、前の記事のカスタマイズがWindows 11でも同様に設定できるのか、Windows 11でどのような設定が追加されたのかをまとめました。
Preview版のWindows 11でも、基盤の設定はそこまで大きくは変わっていませんでした。そのため、バージョンアップしてもWindows 10と同じ方法でカスタマイズすることができるでしょう。ただ、これからもアップデートによってこれらの仕様が変わり、従来のカスタマイズ方法が適用できなくなる可能性もあります。
また、新たに追加された設定においても、もともとあった設定と同じようにレジストリが存在することが確認できましたので、こちらも従来の方法を用いてのカスタマイズに利用できるかと思います。
今後のPreview版のアップデートや、正式リリース以降もWindows 11の調査を続けていき、新情報を皆さんにお届けできればと思います。
参考文献
- [1] 「新しい Windows 11 OS へアップグレード」, https://www.microsoft.com/ja-jp/windows/windows-11 ⧉, 2021.
- [2] 「知ると得するWindowsカスタマイズの紹介」, https://www.alpha.co.jp/blog/202008_01/ ⧉, 2020.
- [3] 「【Edge】"お気に入りバーの表示":レジストリ/GP」, https://paso-kake.com/it/microsoft-edge/9966/ ⧉, 2020.
- [4] 「マウスを振ると他のウィンドウが消える機能をオフにする方法【Windows】」, https://talushan.com/mouse-shake-windows/ ⧉, 2021.

