
[!] この記事は公開されてから1年以上経過しています。情報が古い可能性がありますので、ご注意ください。
当社では、PCの運用管理を支援する製品「V-Boot」 ⧉・「V-Recover」 ⧉を開発しています。大学などの教育機関で2つの製品の環境復元機能を利用される際には、Windowsにさまざまなカスタマイズを設定しています。
この記事では、当社が過去に実施した事例から、簡単に試せるカスタマイズテクニックをいくつか紹介します。
簡単操作のグループポリシー、自由度の高いレジストリ編集
カスタマイズを行う方法は大きく分けて、グループポリシーを用いる方法と、レジストリを直接編集する方法の2通りがあります。
グループポリシーを用いる方法はグラフィカルで操作も簡単ですが、すべてのカスタマイズが行えるわけではありません。その際は、レジストリを直接編集する方法を用います。
以下の内容は管理者権限を持っているユーザーで行ってください。 また、レジストリの編集を誤ると、動作がおかしくなるなどの問題が起こる可能性があるので、レジストリを触る際は必ずバックアップをとったうえで自己責任でお願いします。
例として、「Microsoft Edge のお気に入りバーを有効化する」場合を追ってみます。
グループポリシーを用いた方法
グループポリシーは、コンピューターやユーザーの設定を組織で一元的に管理するしくみとして用意されているものですが、一部の設定はローカルコンピューターに適用することもできます。Windowsの設定やコントロールパネルよりも柔軟な設定の変更が安全な操作で行えます。
- Windowsの検索ボックス(またはWindowsスタートメニュー)で
gpまたはグループ ポリシーの編集を検索し、「グループ ポリシーの編集」を開く。
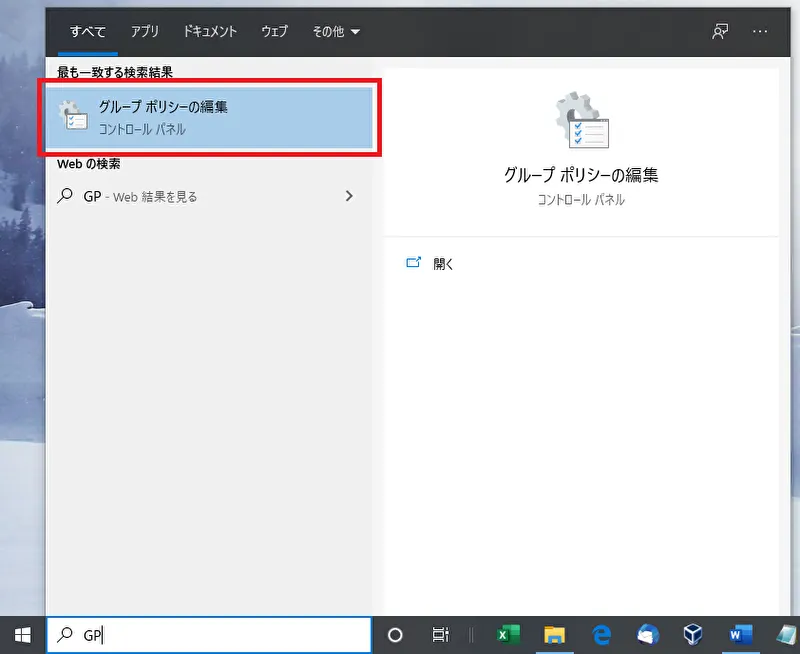
- 「ローカル コンピューター ポリシー」-「コンピューターの構成」-「管理用テンプレート」から、設定したい項目を選択する。今回は「Windows コンポーネント」-「Microsoft Edge」の順で開く。
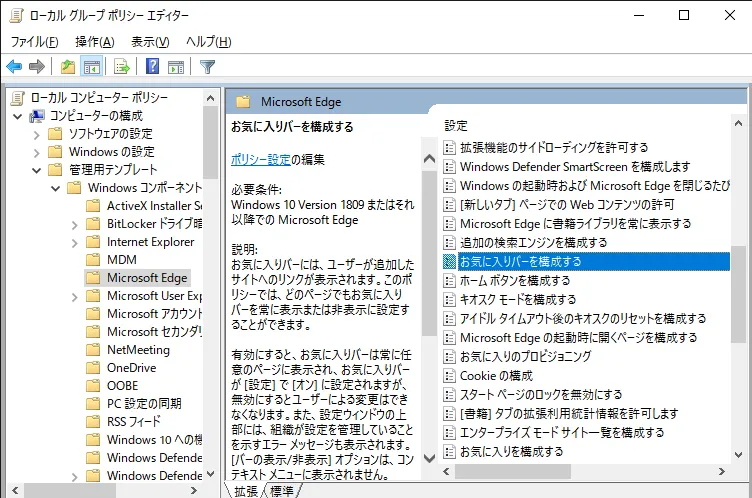
- 編集したい項目(「お気に入りバーを構成する」)をダブルクリックしてプロパティを開く。
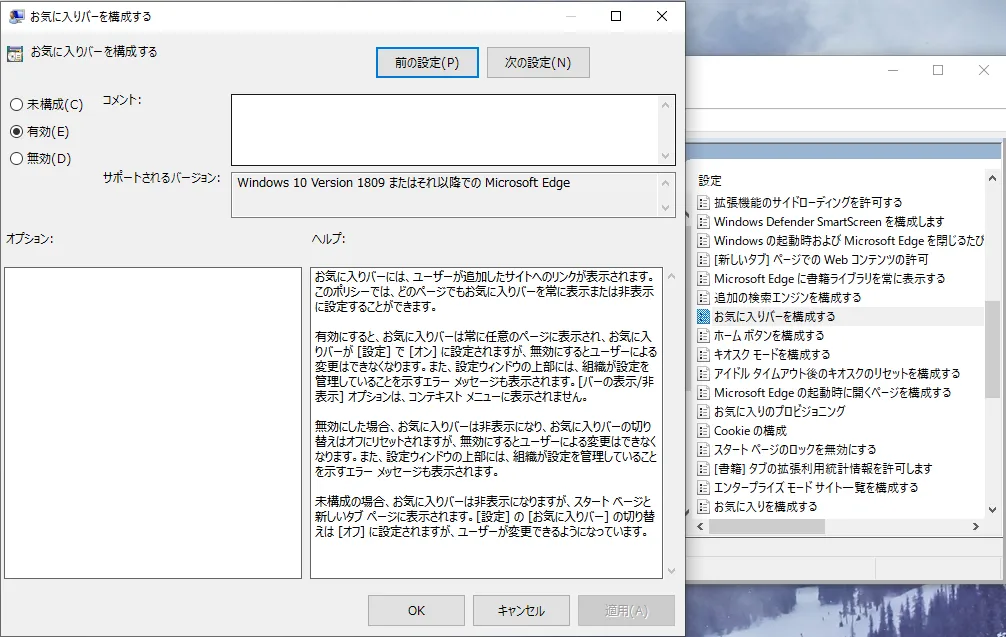
- 「有効」を選択し、「OK」ボタンを押して適用する。
編集内容には、「有効」、「無効」、「未構成」以外にも、時刻やパスを指定するものなどいくつか種類があります。 その際は、ヘルプ文をよく読んで適切な値を適用してください。
レジストリを直接編集する方法
レジストリは、OSやアプリケーションで設定された内容のデータベースであり、直接編集することもできます。
今回は例として、HKEY_LOCAL_MACHINE\SOFTWARE\Policies\Microsoft\MicrosoftEdge\MainのConfigureFavoritesBar(DWORD値)の値を1に編集して、Microsoft Edgeのお気に入りバーを表示させる場合を追ってみます。
- Windowsの検索ボックス(またはWindowsスタートメニュー)で
regeditまたはレジストリ エディターを検索し、「レジストリ エディター」を開く。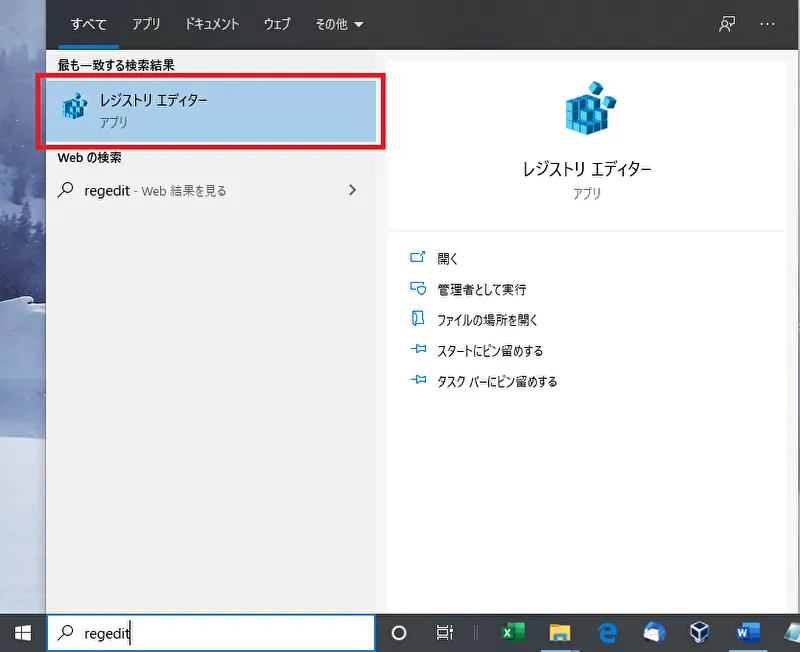
- 左のツリーには、キー(フォルダのように見えるもの)が階層的に並んでいる。右には、現在選択されているキーに登録されている値が並んでいる。キーがない場合は、ひとつ上の階層のキーを右クリックして「新規」-「キー」を選択し、作成する。
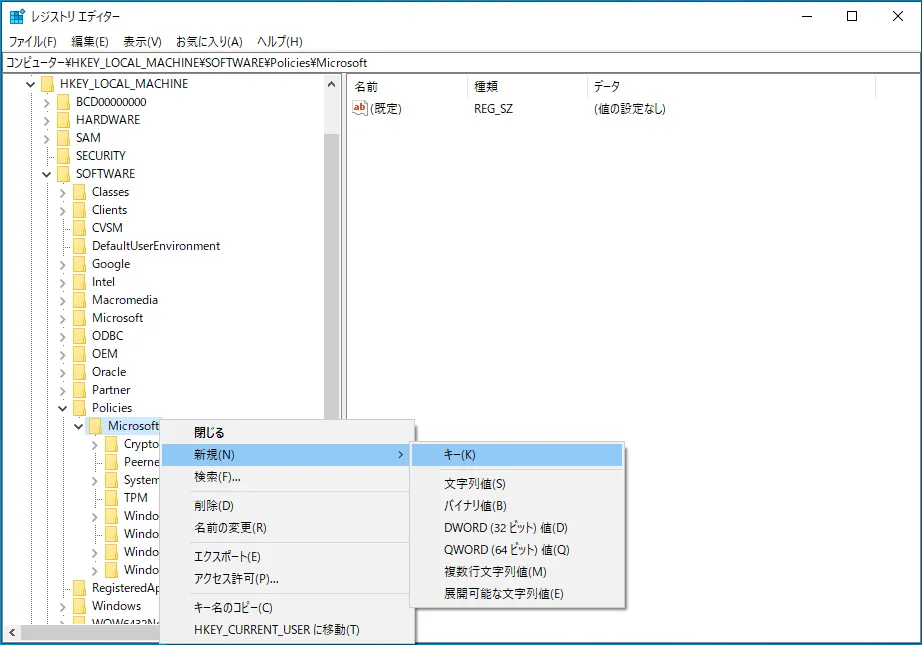
- 順番に「HKEY_LOCAL_MACHINE」-「SOFTWARE」-「Policies」-「Microsoft」-「MicrosoftEdge」-「Main」の順で移動し、
HKEY_LOCAL_MACHINE\SOFTWARE\Policies\Microsoft\MicrosoftEdge\Mainのパスをたどる。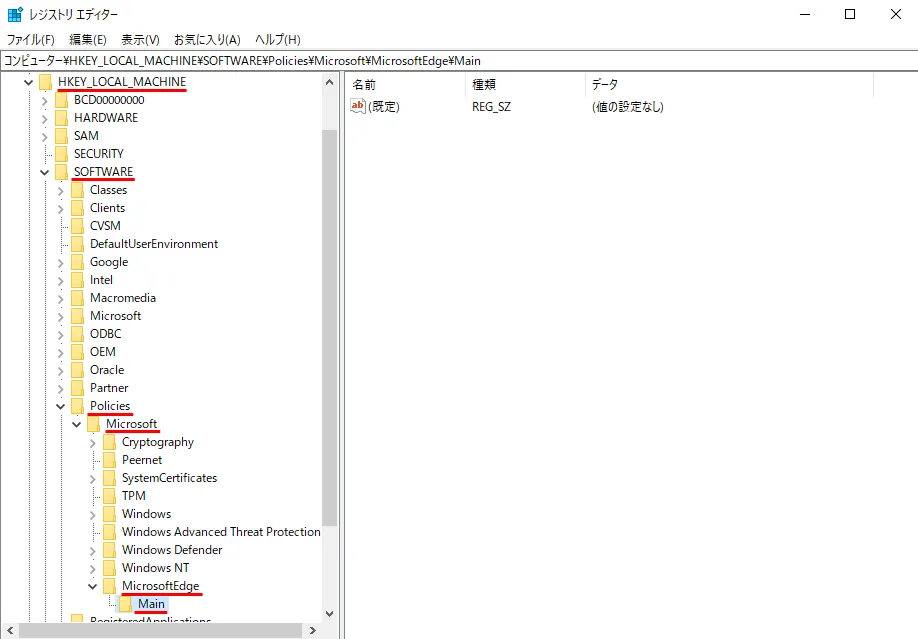
- 所定の値(今回は
ConfigureFavoritesBar)が存在しない場合は、メニューの「編集」-「新規」を選択し、データ型と名前を指定して作成する。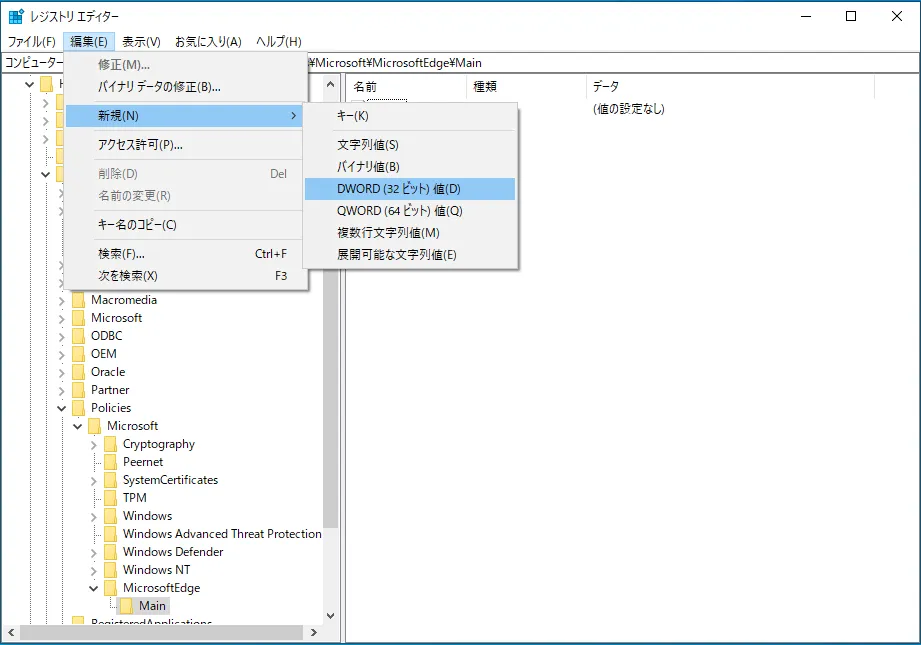
ConfigureFavoritesBarをダブルクリックし、値のデータを1(有効化)に編集し、OKをクリックする。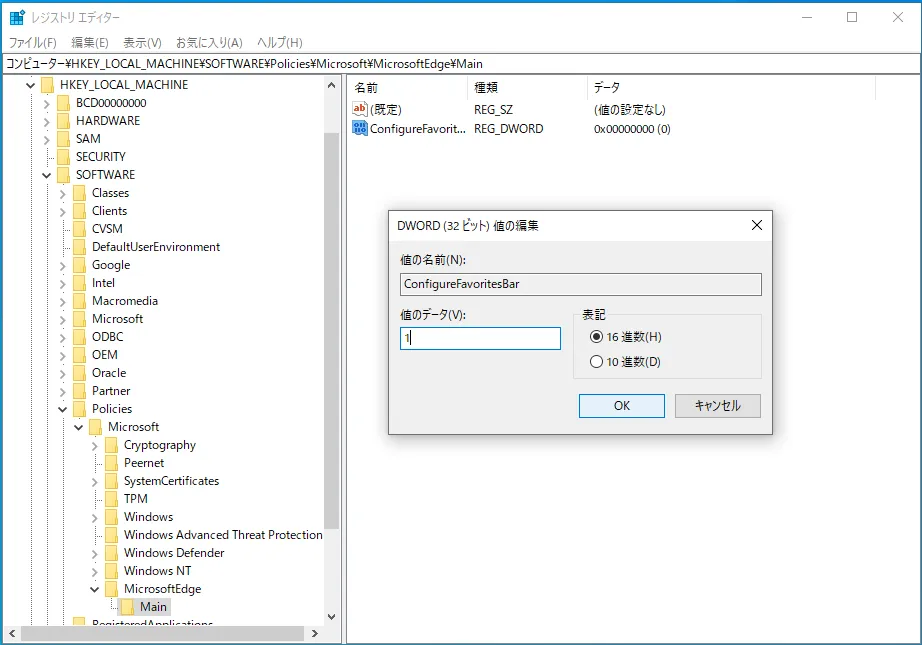
この記事では、データ型はDWORD値(REG_DWORD)と文字列値(REG_SZ)を用います。DWORD値は4バイト長の数で表現されるデータで、数値等を入力する場合によくこの型を使います。文字列値は固定長テキスト文字列のデータで、ファイルパスやURLなど指定する際にこの型を使います。
既にある値の削除や、データ内容の変更を行うと挙動がおかしくなることがあるので、変更/削除を行う際は十分に気をつけください。
カスタマイズ事例
では、実際にカスタマイズの例をいくつかご紹介します。内容としては、過去のカスタマイズ事例から、知っていると便利だと感じたものや、需要が高そうなものを選びました。
以下のカスタマイズは、Windows 10 バージョン 1909 で動作確認を行っています。
Windows Updateの自動更新を無効化
このカスタマイズでは、Windows Updateの自動更新を無効化し、勝手に更新される事を防ぐことができます。更新自体は、「更新プログラムのチェック」をクリックすることで可能です。
注意点として、バージョン 1903以前では、特定の更新プログラム「KB4023057」が入っているとグループポリシーで設定してもうまく動かないため、アンインストールする必要があります。
また、「Windows 更新アシスタント」が入っていると、Windows Update とは別のしくみで Windowsが更新されるのでご注意ください。
グループポリシーで設定する場合
| 項目 | 設定内容 |
|---|---|
| 場所 | 「コンピューターの構成」-「管理用テンプレート」-「Windows コンポーネント」-「Windows Update」 |
| 項目 | 「自動更新を構成する」 |
| 編集内容 | 無効にすることで、自動更新を無効化 |
レジストリで設定する場合
| 項目 | 設定内容 |
|---|---|
| パス | HKEY_LOCAL_MACHINE\SOFTWARE\Policies\Microsoft\Windows\WindowsUpdate\AU |
| 値 | NoAutoUpdate |
| データ型 | DWORD値(REG_DWORD) |
| 編集内容 | 1で自動更新が無効、"0"で有効 |
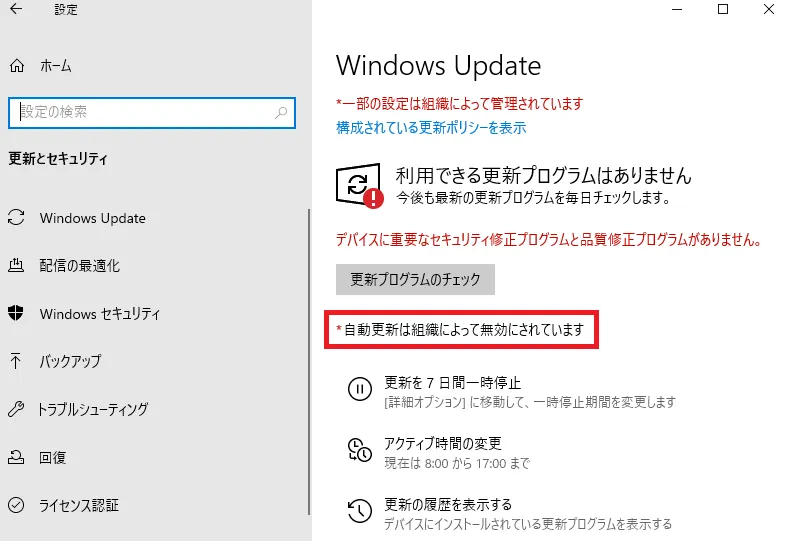
上図では、「自動更新は組織によって無効にされています」と表示されていることから、自動更新をポリシーとして無効化できていることが確認できます。
また、手動更新もできないようにしたい場合は、以下を有効にします。ただし、この設定を行うとレジストリを戻しても直らないので、管理者が Windows Update を実施するための手順を用意しておく必要があります。
グループポリシー
| 項目 | 設定内容 |
|---|---|
| 場所 | 「コンピューターの構成」-「管理用テンプレート」-「Windows コンポーネント」-「Windows Update」 |
| 項目 | 「Windows Update のすべての機能へのアクセスを削除する」 |
レジストリ
| 項目 | 設定内容 |
|---|---|
| パス | HKEY_LOCAL_MACHINE\SOFTWARE\Policies\Microsoft\Windows\WindowsUpdate |
| 値 | SetDisableUXWUAccess |
| データ型 | DWORD値(REG_DWORD) |
| 編集内容 | 1で自動更新が無効、"0"で有効 |
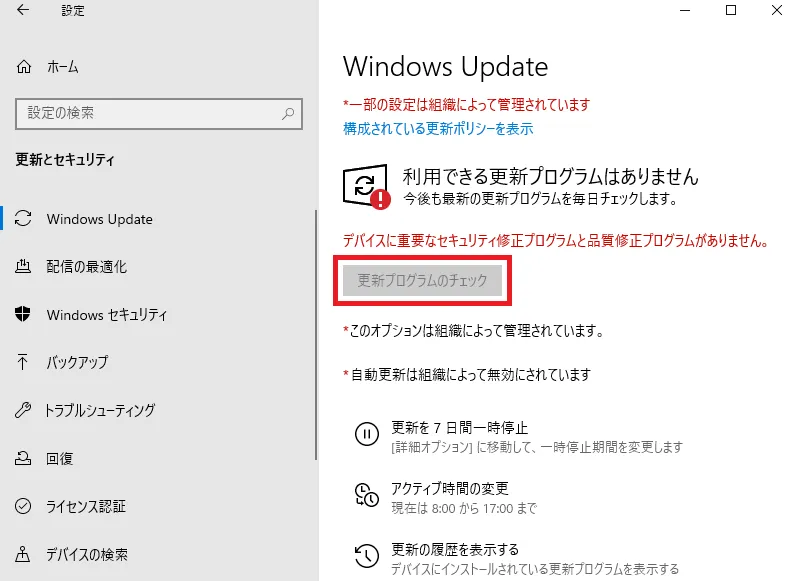
「更新プログラムのチェック」がクリックできなくなっていることから、手動更新を行えないようになっていることが確認できます。
参考情報として、バージョン1709以前のWindows 10 Homeでは、サービス管理ツールでの無効化とタスクスケジューラの該当タスク削除で自動更新を無効にしていました。
ですが、バージョンが上がるごとにサービスを強制起動する Windows Update Medic Service や他の修正タスクが入ってきており、できなくなっています。
サインイン画面で最終ユーザー名の表示を無効にする
通常、Windowsのサインイン画面には、最後に使用したユーザーの名前が表示されますが、このカスタマイズを有効にすると、名前が表示されなくなります。これにより、共用のPCで前回使用したユーザーの情報を隠すことができます。
グループポリシー
| 項目 | 設定内容 |
|---|---|
| 場所 | 「コンピューターの構成」-「Windowsの設定」-「セキュリティの設定」-「ローカルポリシー」-「セキュリティオプション」 |
| 項目 | 「対話型ログオン:最後にサインインしたユーザーを表示しない」 |
レジストリ
| 項目 | 設定内容 |
|---|---|
| パス | HKEY_LOCAL_MACHINE\SOFTWARE\Microsoft\Windows\CurrentVersion\Policies\System |
| 値 | dontdisplaylastusername |
| データ型 | DWORD値(REG_DWORD) |
| 編集内容 | 1で表示しない、"0"で表示する |
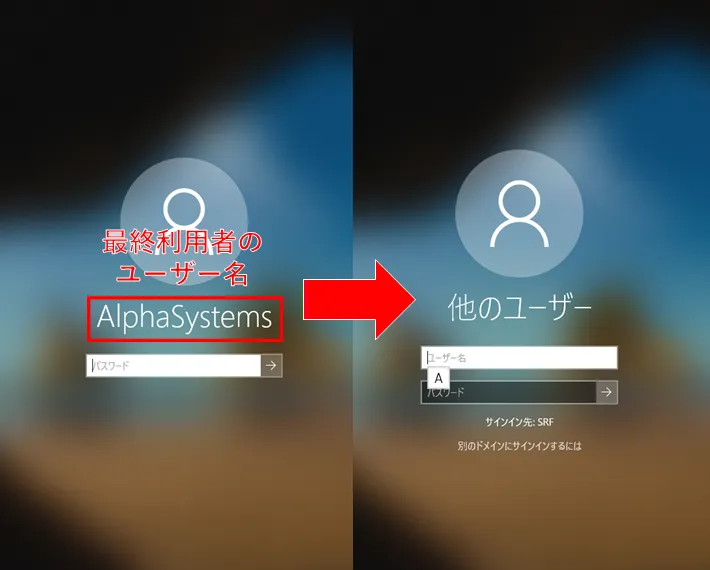
初回サインイン時のアニメーション表示の設定
はじめてWindowsにサインインする時、新規プロファイルが作成され初期設定する間「これには数分かかることがあります」等のアニメーションが表示されます。このカスタマイズでは、このアニメーションを非表示にすることができます。
これにより、ネットカフェのような環境を一定に保つアプリケーションを利用している状態で、何度も新規アカウントにサインインする場合に、同じアニメーションを見る必要がなくなります。
グループポリシー
| 項目 | 設定内容 |
|---|---|
| 場所 | 「コンピューターの構成」-「管理用テンプレート」-「システム」-「ログオン」 |
| 項目 | 「初回サインインのアニメーションを表示する」 |
レジストリ
| 項目 | 設定内容 |
|---|---|
| パス | HKEY_LOCAL_MACHINE\Software\Microsoft\Windows\CurrentVersion\Policies\System |
| 値 | EnableFirstLogonAnimation |
| データ型 | DWORD値(REG_DWORD) |
| 編集内容 | 1でアニメーションを表示、"0"で非表示 |

このアニメーションが表示されなくなり、「Windowsの準備中」と表示されるようになります。
ロック画面で、Ctrl+Alt+Delの入力を不要にする
Windowsのロック画面で、ロックを解除するにはCtrl+Alt+Delの操作が必要です。このカスタマイズを有効にすると、いずれかのキーを押すだけでロックを解除できるようになります。
グループポリシー
| 項目 | 設定内容 |
|---|---|
| 場所 | 「コンピューターの構成」-「Windowsの設定」-「セキュリティの設定」-「ローカルポリシー」-「セキュリティオプション」 |
| 項目 | 「対話型ログオン: Ctrl + Alt + Del を必要としない」 |
レジストリ
| 項目 | 設定内容 |
|---|---|
| パス | HKEY_LOCAL_MACHINE\SOFTWARE\Microsoft\Windows\CurrentVersion\Policies\System |
| 値 | DisableCAD |
| データ型 | DWORD値(REG_DWORD) |
| 編集内容 | 1でCtrl+Alt+Delの押下不要に、"0"で必要 |
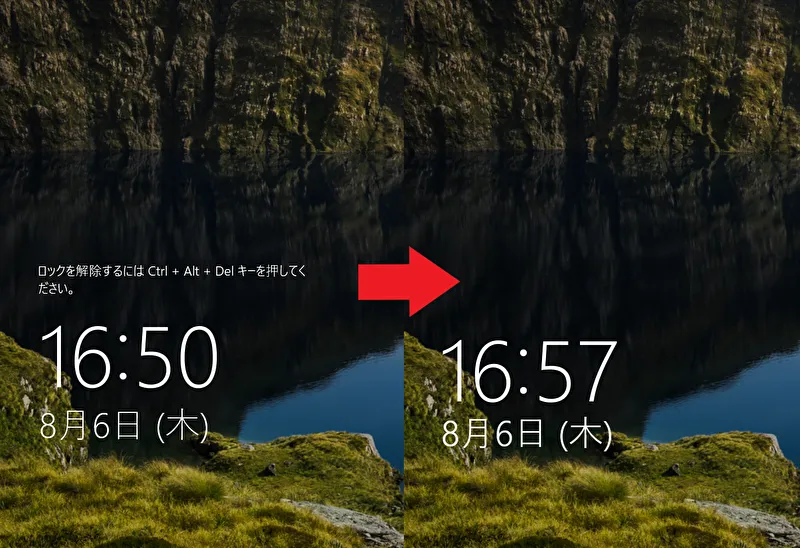
ロック画面を非表示にする
起動時やサインアウトした際に、サインイン画面に移動する前にロック画面が表示されます。このカスタマイズで、画面クリックやキー押下でロックを解除する手間がなくなります。
グループポリシー
| 項目 | 設定内容 |
|---|---|
| 場所 | 「コンピューターの構成」-「管理用テンプレート」-「コントロールパネル」-「個人設定」 |
| 項目 | 「ロック画面を表示しない |
レジストリ
| 項目 | 設定内容 |
|---|---|
| パス | HKEY_LOCAL_MACHINE\Software\Policies\Microsoft\Windows\Personalization |
| 値 | NoLockScreen |
| データ型 | DWORD値(REG_DWORD) |
| 編集内容 | 1で非表示、0で表示 |
Officeドキュメントのデフォルト保存先を変更する
このカスタマイズでは、標準ではユーザーごとのドキュメントフォルダに設定されているOfficeアプリケーション(Word, Excel, PowerPoint)のドキュメント保存先を、任意の場所に変更できます。たとえば、ファイルサーバ上の共有フォルダを保存先として設定しておくことで、複数のマシンで共通の場所を利用することができます。
このカスタマイズは、グループポリシーでの変更には対応していません。
Excel
| 項目 | 設定内容 |
|---|---|
| パス | HKEY_CURRENT_USER\Software\Microsoft\Office\16.0\Excel\Options |
| 値 | DefaultPath |
| データ型 | 文字列値(REG_SZ) |
| 編集内容 | 保存先にしたいパスを入力 |
Word
| 項目 | 設定内容 |
|---|---|
| パス | HKEY_CURRENT_USER\Software\Microsoft\Office\16.0\Word\Options |
| 値 | DOC-PATH |
| データ型 | 文字列値(REG_SZ) |
| 編集内容 | 保存先にしたいパスを入力 |
PowerPoint
| 項目 | 設定内容 |
|---|---|
| パス | HKEY_CURRENT_USER\Software\Microsoft\Office\16.0\PowerPoint\RecentFolderList |
| 値 | Default |
| データ型 | 文字列値(REG_SZ) |
| 編集内容 | 保存先にしたいパスを入力 |
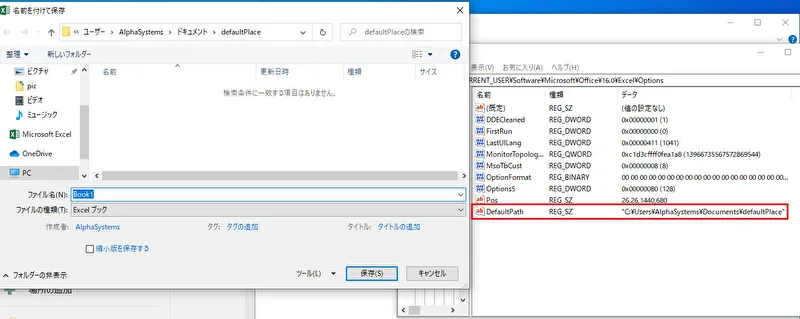
Officeアプリケーションのリボンメニュー、起動時のウィンドウサイズの固定
このカスタマイズでは、Officeアプリケーション(Word, Excel, PowerPoint)のウィンドウサイズとリボンメニューの折りたたみ状態を固定できます。 起動した際のウィンドウサイズとリボンメニューの折りたたみ状態を、前回の操作に影響されず、決まった状態にしたい場合に有用です。
このカスタマイズは、グループポリシーでの変更には対応していません。
ウィンドウサイズの固定
Excel
| 項目 | 設定内容 |
|---|---|
| パス | HKEY_CURRENT_USER\Software\Policies\Microsoft\Office\16.0\Excel\Options |
| 値 | Maximized |
| データ型 | DWORD値(REG_DWORD) |
| 編集内容 | 2で縮小、3で拡大 |
Word
| 項目 | 設定内容 |
|---|---|
| パス | HKEY_CURRENT_USER\Software\Policies\Microsoft\Office\16.0\Word\Options |
| 値 | ZoomApp |
| データ型 | DWORD値(REG_DWORD) |
| 編集内容 | 0で縮小状態、1で拡大状態 |
PowerPoint
| 項目 | 設定内容 |
|---|---|
| パス | HKEY_CURRENT_USER\Software\Policies\Microsoft\office\16.0\PowerPoint\Options |
| 値 | AppMaximized |
| データ型 | DWORD値(REG_DWORD) |
| 編集内容 | 0で縮小状態、1で拡大状態 |
リボンメニューの折りたたみ状態の固定
Excel
| 項目 | 設定内容 |
|---|---|
| パス | HKEY_CURRENT_USER\Software\Policies\Microsoft\Office\16.0\Common\Toolbars\Excel |
| 値 | QuickAccessToolbarStyle |
| データ型 | DWORD値(REG_DWORD) |
| 編集内容 | 20(16進だと14)でピン止めされてない状態、16(16進だと10)でピン止め状態 |
Word
| 項目 | 設定内容 |
|---|---|
| パス | HKEY_CURRENT_USER\Software\Policies\Microsoft\Office\16.0\Common\Toolbars\Word |
| 値 | QuickAccessToolbarStyle |
| データ型 | DWORD値(REG_DWORD) |
| 編集内容 | 20(16進だと14)でピン止めされてない状態、16(16進だと10)でピン止め状態 |
PowerPoint
| 項目 | 設定内容 |
|---|---|
| パス | HKEY_CURRENT_USER\Software\Policies\Microsoft\Office\16.0\Common\Toolbars\PowerPoint |
| 値 | QuickAccessToolbarStyle |
| データ型 | DWORD値(REG_DWORD) |
| 編集内容 | 20(16進だと14)でピン止めされてない状態、16(16進だと10)でピン止め状態 |
おわりに
今回は、知っていると少し役に立つWindowsカスタマイズを紹介しました。
当社では、V-Boot ⧉/V-Recover ⧉の環境復元機能を利用する前に、今回紹介したようなカスタマイズを行い、お客様が使いやすい環境を実現しています。
紹介した内容はカスタマイズの中でもほんの一部なので、これをきっかけにカスタマイズに興味を持たれた方は、グループポリシーの編集の他の項目などもぜひ試してみてください。

