
[!] この記事は公開されてから1年以上経過しています。情報が古い可能性がありますので、ご注意ください。
当社では自社製品としてV-Boot ⧉・V-Recover ⧉を開発しています。
これらの製品は、主に文教分野でPCの管理・運用を行うためのソリューションとして利用されています。
管理・運用を行っていく中でWindowsの動作に問題が起きてしまうことも少なくありません。
この記事では、過去に起きたWindows Updateに関わるトラブルについて対処法をご紹介させていただきます。
Windows Updateがうまくいかない!
Windowsを運用していく際に避けては通れないのがWindows Updateです。Windows 10になってからは半年に1回大型アップデートが公開されていて、どのタイミングでどのアップデートを適用するかを検討する必要がでてきます。そんな中でWindows Updateが失敗してしまい、アップデートが適用できないというトラブルに見舞われた方も多いのではないでしょうか。Windows Updateのエラーコードから解決策にたどりつければいいのですが、適切な対処が見つからないことも往々にしてあります。ここではWindows Updateが成功する状態に修復した操作等をご紹介します。
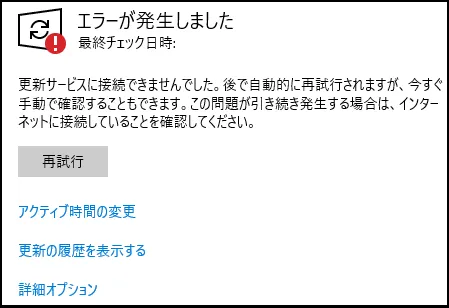
環境によって様々な理由で失敗するWindows Update。エラーメッセージから解決策にたどり着けないこともしばしば。
パッチを個別にインストールする
Windows Update時に特定のパッチだけ適用に失敗するようなケースではWindows Updateのカタログサイトから直接パッチをダウンロードしインストール方法を試してみます。Windows Updateにおいてはパッチごとに対応するKB(Knowledge Base)とよばれる技術文書が存在しており、パッチのことをKB〇〇〇〇(〇〇〇〇は技術文書の番号)と呼ぶこともあります。パッチは以下、Microsoft Update Catalog サイトから個別にダウンロードすることができます。
Microsoft Update Catalog ⧉
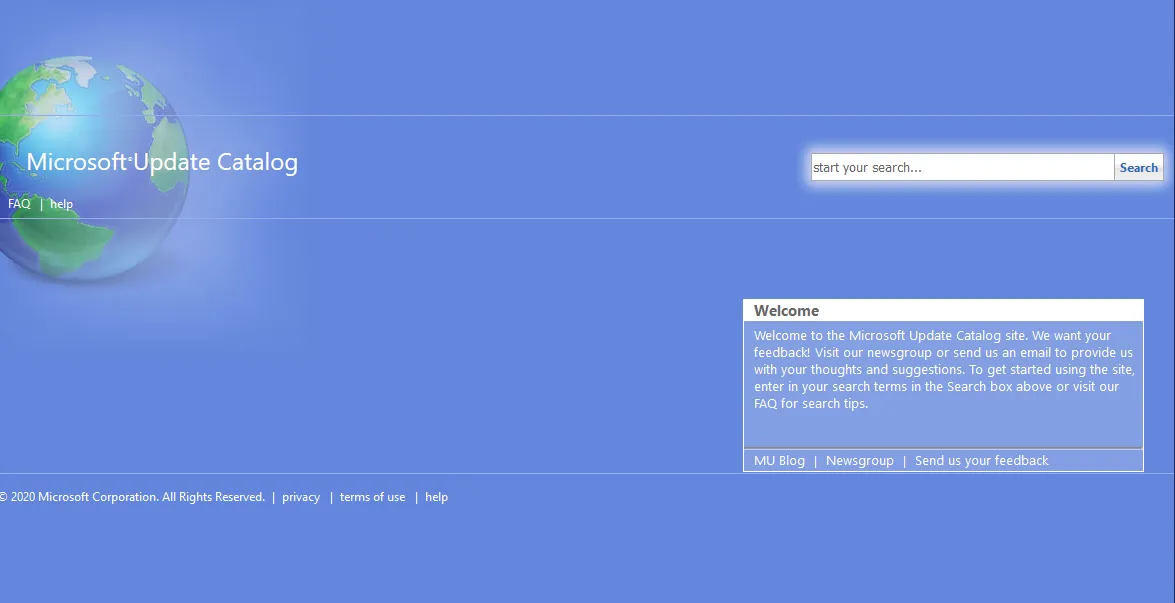
以下は「KB4571462」を検索した結果です。適切な「Products」を選んで右側の「Download」ボタンを押します。
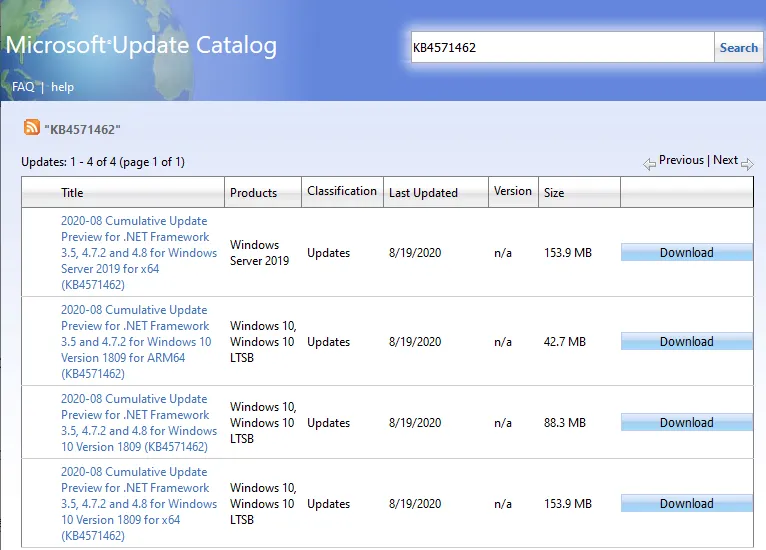
ダウンロードしたアップデートファイルを実行するとアップデートが始まります。

Windowsの修復
Windows Update失敗時に表示されるエラーコードからはっきりした原因が不明な場合、WindowsOS内で起きている問題を修復することで成功するようになることがあります。いくつか修復の方法を紹介します。
Dismコマンドによる修復
Windows 10 OS全体の修復を試みます。ユーザのデータには影響ありません。
スタートメニューを右クリックし、Windows PowerShell(管理者)を開き、以下コマンドを実行します
Dism.exe /Online /Cleanup-Image /Restorehealth
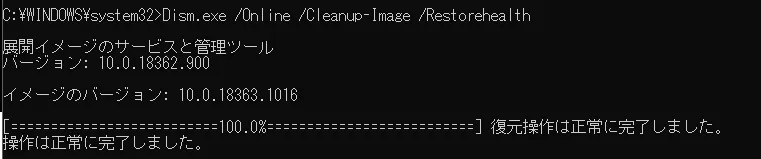
参考:DISM またはシステム更新準備ツールを使用して Windows Update のエラーを解決する ⧉
sfcコマンドによる修復
ファイルシステム上で破損しているファイルデータの修復を試みるコマンドです。原則ユーザのデータには影響ありませんがファイルシステム上の破損個所によっては影響を受ける可能性があります。
スタートメニューを右クリックし、Windows PowerShell(管理者)を開き、以下コマンドを実行します
sfc /scannow

参考:システム ファイル チェッカー ツールを使用して不足または破損しているシステム ファイルを修復する ⧉
トラブルシューティングによる修復
Dism、sfcコマンドで一通りの修復を試みても直らない場合に試します。
Windowsのスタートメニューから「設定」-「更新とセキュリティ」-「トラブルシューティング」-「Windows Update」-「トラブルシューティングの実行」を押下します。
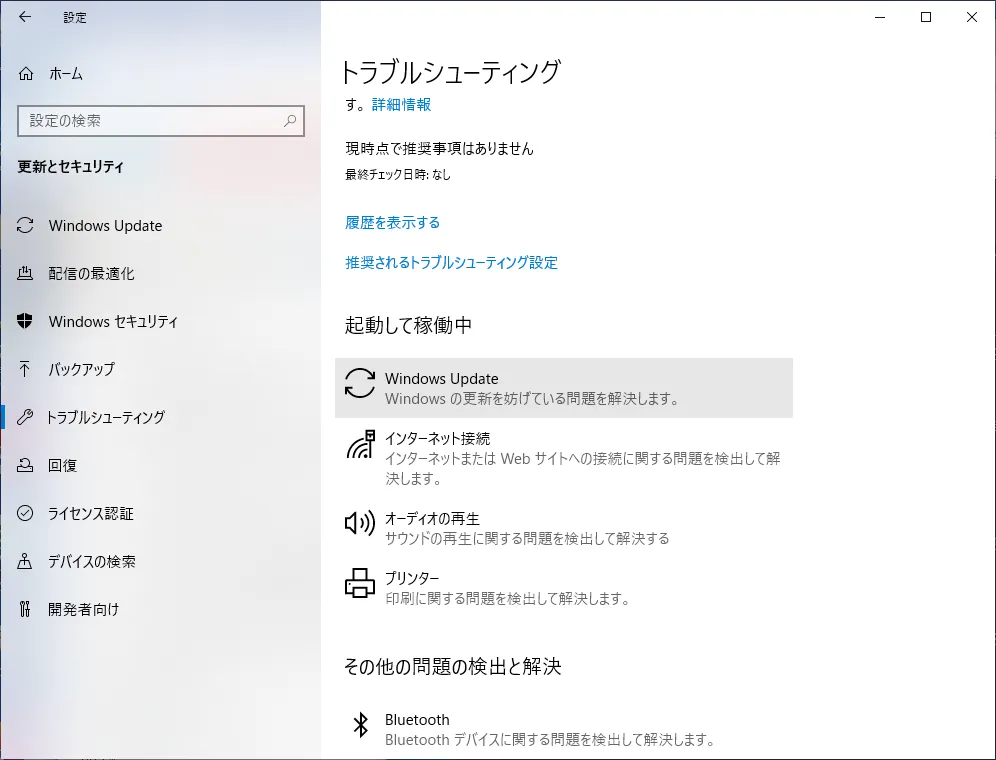
参考:Windows Update トラブルシューティング ツール ⧉
インストールメディアを使って大型アップデートまたは修復インストールを行う
Windows 10は半年に一度、大型アップデートが公開されるのが恒例になっています。Windows 10のSAC(半期チャネル。旧呼称CBB)はアップデートの延長が最大で1年ということもあり、いずれは適用が必要になります。ここまで説明した対処でうまくいかない場合にインストールメディアを使ってアップデートを行う方法を紹介します。なお、利用中のWindows 10と同じメディアを利用する場合、既存の設定を引き継いだまま修復インストール相当を行うことができます。修復をおこなうことでWindows Updateができるようになった事例がありました。
インストールメディアは以下ボリューム ライセンス サービス センターより契約内容に従って入手してください。
ボリューム ライセンス サービス センター ⧉
アップデート先のエディションに対応したインストールメディアを用意します。メディアはDVDなどの光学メディアでなくても、isoファイルをWindows 10でマウントしても代用できます。
以下は Windows 10 ver1909 のisoをマウントした画面です。メディアでクライアントを起動する必要はなくこの状態からアップデートできます。

「setup.exe」を管理者権限で実行します。その後デスクトップ中央に以下のようなウィンドウが表示されます。
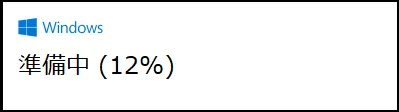
以下のようなウィンドウが開くので、次へを押下します。
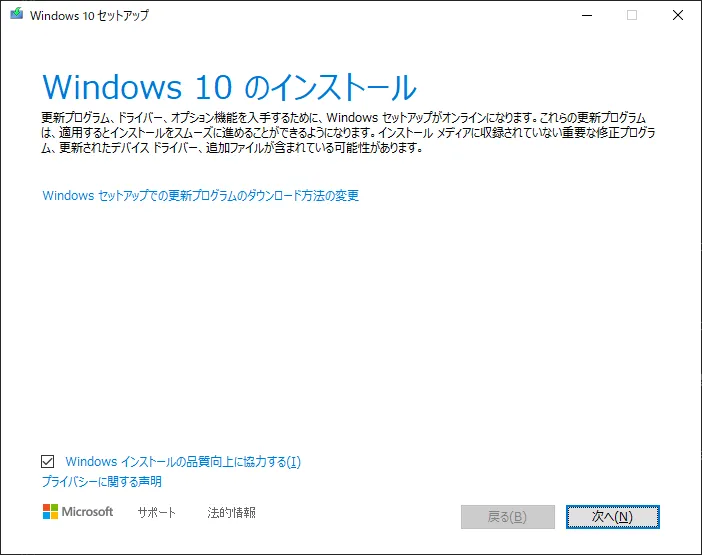
関連する最新の更新プログラムのチェックが始まります。
あとは画面に従ってアップデートを進めます。
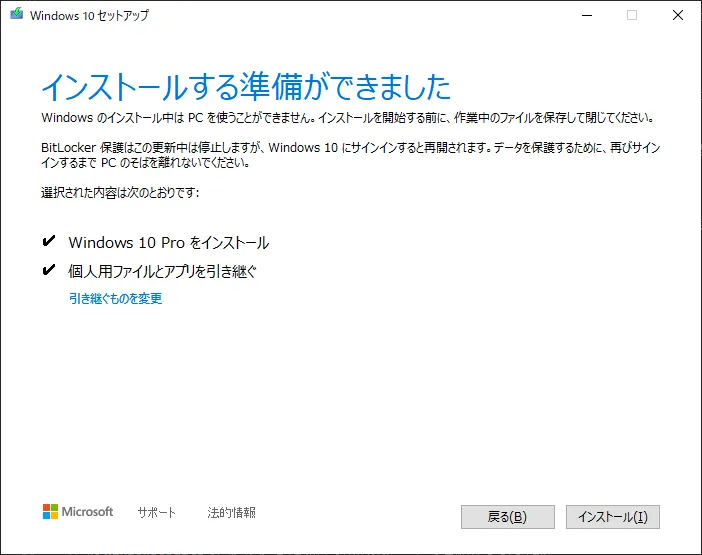
おわりに
今回はWindows Updateで問題が起きた場合の解決策についてご紹介しました。
Windows Updateが失敗する原因は多岐に渡るため、紹介した内容はあくまで一例にすぎませんが、Windows Updateができずに困っている方の一助になれば幸いです。

