
[!] この記事は公開されてから1年以上経過しています。情報が古い可能性がありますので、ご注意ください。
当社ではPCの運用管理を支援する製品V-Boot ⧉・alpha Vclass ⧉を取り扱っています。
それらの製品にも実装されている「Wake On LAN(以下、WOL)」はネットワーク内のPCを遠隔で起動することができる技術です。
この記事では、Windows環境で「WOL」を使用する際に見逃しやすいポイントとその対処法をいくつかご紹介します。
WOLとは
はじめに、WOLの仕様と仕組みについて軽くご説明します。
WOLはネットワークを経由して遠隔でPCを起動する技術で、特殊な信号(以下、WOLパケット)を対象端末が受信することによって端末を起動できます。
メリットとして同ネットワークにPCが繋がっていれば、起動したいPCが目の前になくても起動できるという点があります。
使用するのに様々な条件が必要だった以前とは違い、現在では多くのPCがWOLに対応しているので仕組みを理解すれば使用することも難しくありません。
見逃しやすいポイントとそれに対する対処法
ここからはWOLが使用できない場合に、見逃しやすいポイントとそれに対する対処法を紹介します。
前提条件
OS: Windows 10 Pro
環境: 2台のPCとL2スイッチが有線LANで繋がれている
※設定を変更する際は必ずバックアップを取り、自己責任でお願いします。
物理要件
一番最初に注意すべき点は物理要件です。
PCがWOLに対応しており、LANケーブルがきちんと接続されているかを確認してください。
PCに関しては、電源・BIOS・マザーボード・NICなどそれぞれが対応しているかも合わせて確認してください。
BIOS設定
物理要件が満たされているのにWOLパケットに反応しない、その場合はBIOSの設定が不十分な可能性があります。
以下のような設定になっているかを確認してください。
例としてDELL製のPCの設定項目を記載します。
設定項目名などはメーカーや端末の機種によって変わりますので注意してください。
- 「System Configuration」→「Integrated NIC」→「Enabled w/PXE」を選択
- 「Power Management」→「Wake on LAN/WLAN」→「LAN Only」または「LAN with PXE Boot」を選択
- 「Power Management」→「Deep Sleep Control」→「Disabled」を選択
OSの設定
OSの設定が不十分な場合もWOLパケットに反応しない原因です。
見逃しやすいポイントとして、3つを例に挙げて対処法を紹介します。
「高速スタートアップ」を無効にしていない
「高速スタートアップ」とは、Windows 8/Windows 10に搭載されているPCを高速で起動できる機能です。
便利な機能ですが、この機能が有効になっているとWOLパケットを受信するためのNICに電力が供給されなくなるため、WOLを使用することができません。
この設定はデフォルトで有効になっているため、無効にする手順を紹介します。
-
Windowsの検索ボックス(またはWindowsスタートメニュー)で「コントロール パネル」と検索し「コントロール パネル」を開く
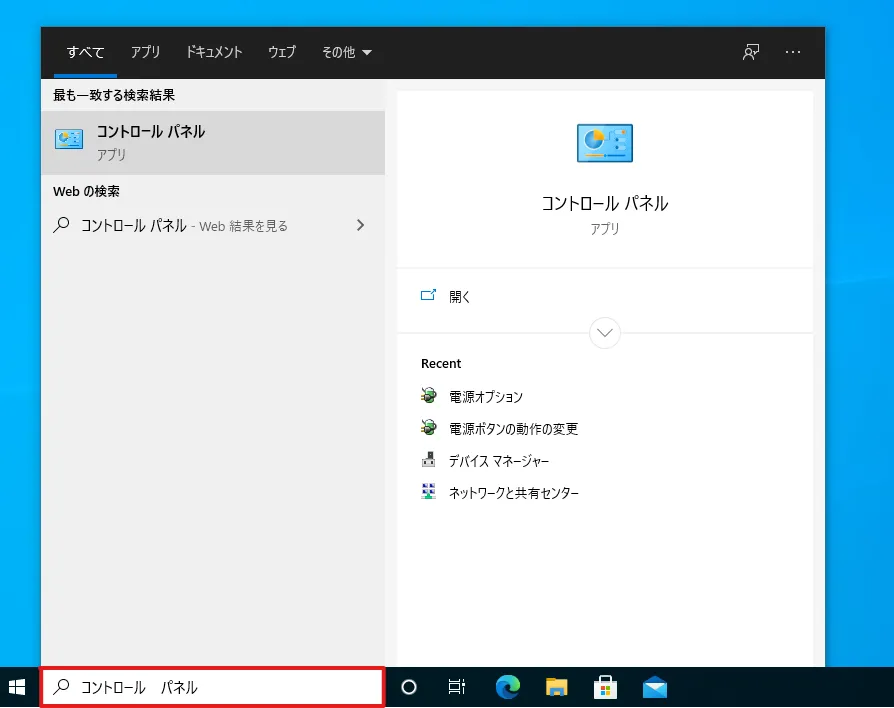
-
「ハードウェアとサウンド」→「電源オプション」→「電源ボタンの動作を選択する」の順にクリック
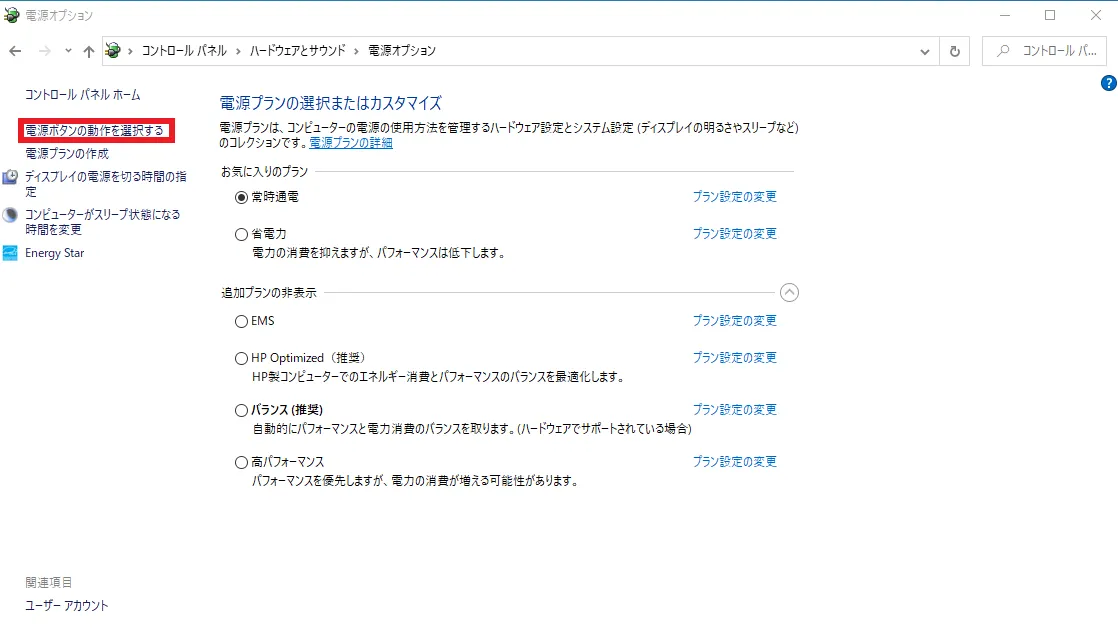
-
「現在利用可能ではない設定を変更します」をクリック
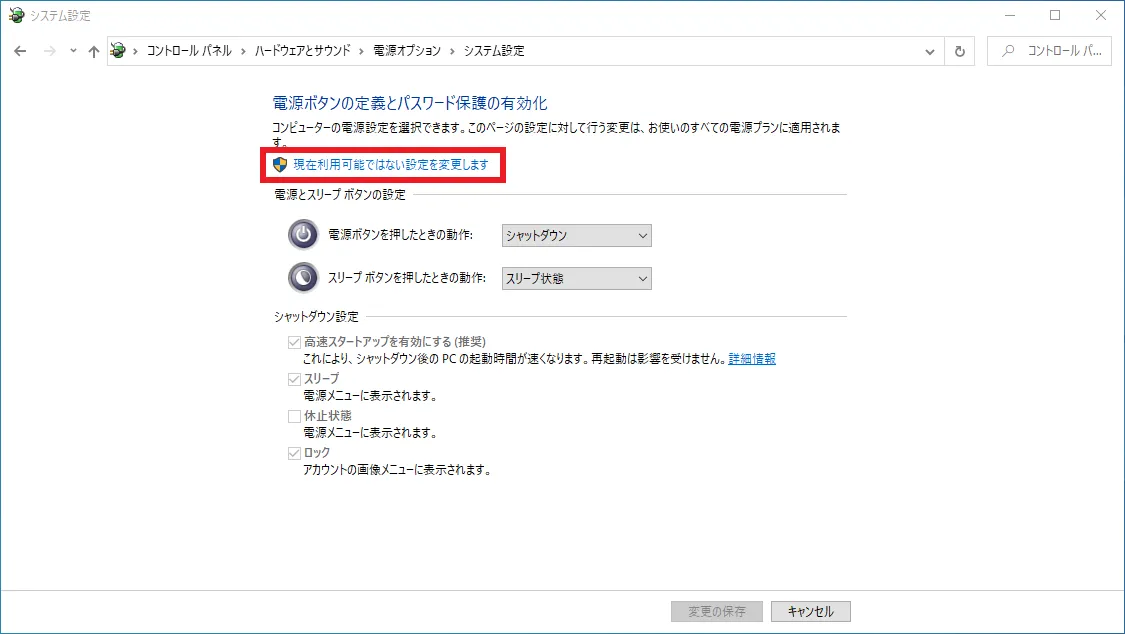
-
「シャットダウン設定」内の、「高速スタートアップを有効にする(推奨)」のチェックを外す
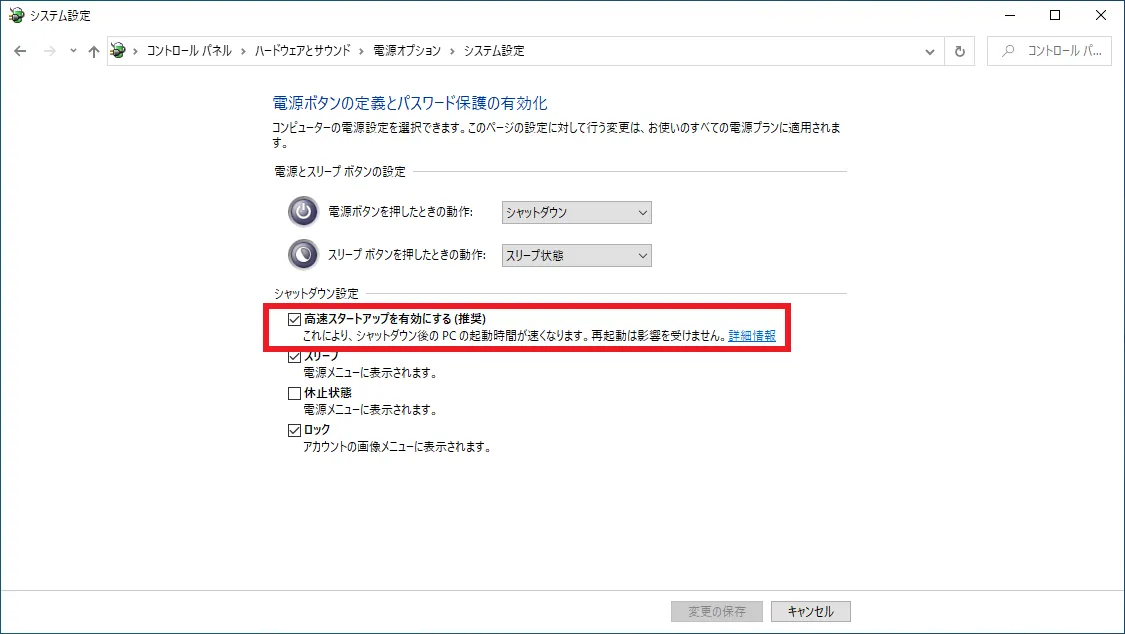
-
「変更の保存」をクリック
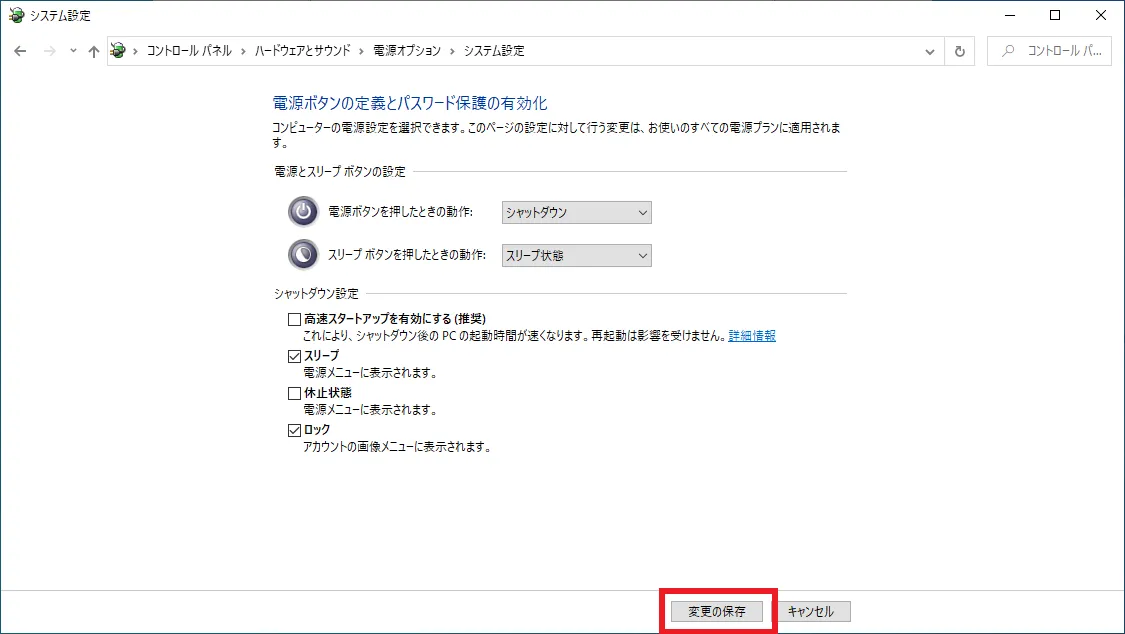
これで作業は完了です。
デバイスの設定
BIOS設定とは別にOS上でデバイスの設定をする必要があります。
デバイスの設定手順を紹介します。
Windows標準のドライバーの場合、以下の手順の設定項目がないことがあります。その場合はPCの製造元メーカーのドライバーダウンロードサイトから最新のドライバーに更新してください。
また、設定項目名などはメーカーや端末の機種によって変わりますので注意してください。
-
「Windowsボタン」を右クリック→「デバイス マネージャー(M)」をクリック
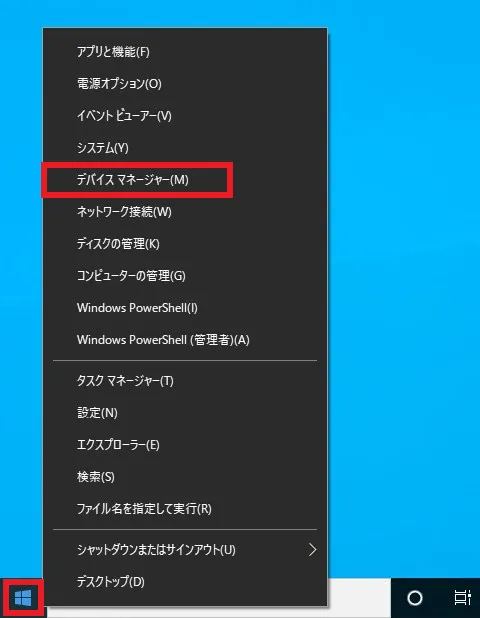
-
「ネットワーク アダプター」をダブルクリック→変更したい端末のNICを右クリック→「プロパティ(R)」をクリック
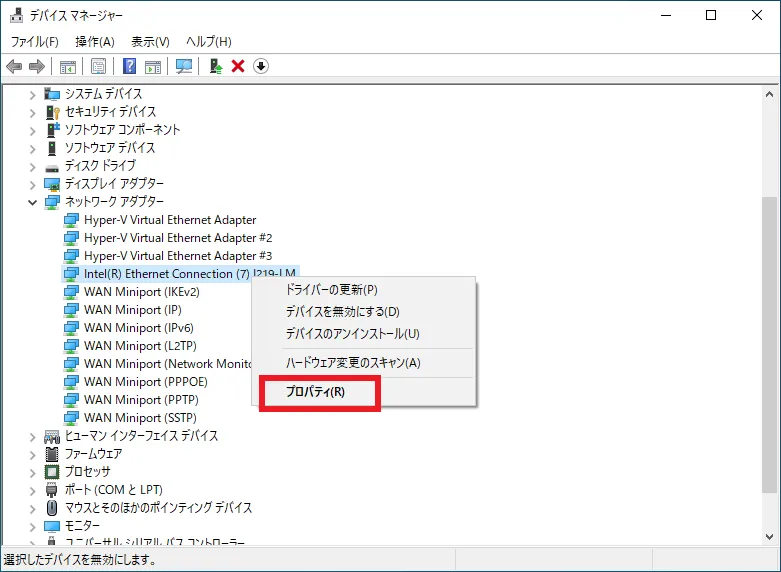
-
「詳細設定」タブ→「Wake On Magic Packet」の値を有効にする
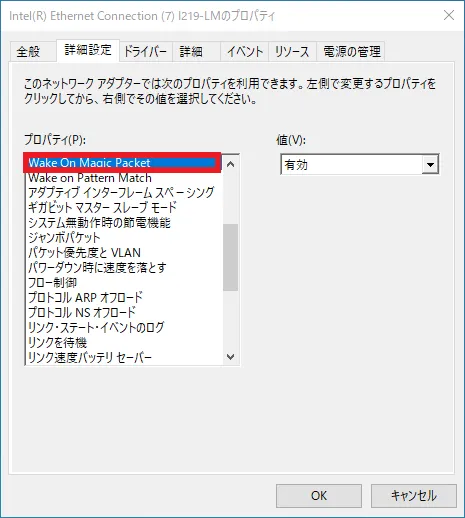
-
「電源の管理」タブ→「このデバイスで、コンピューターのスタンバイ状態を解除できるようにする(O)」にチェックを付ける
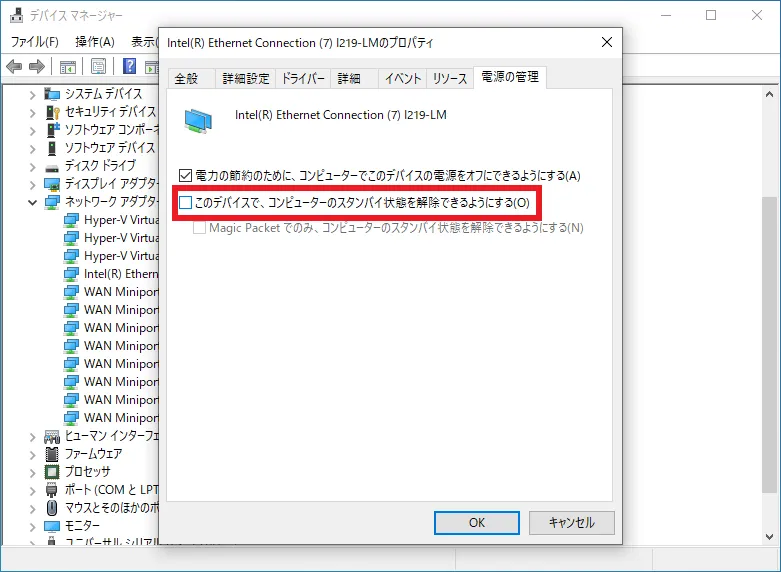
-
「OK」をクリック
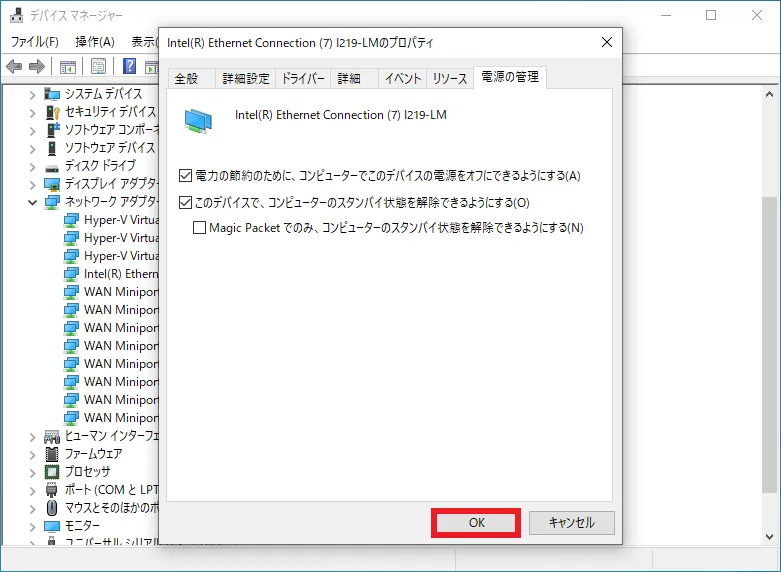
デバイスの設定は以上です。
NICのドライバーがWOLに対応していない
NICそのものがWOLに対応している場合でも、ドライバーが古い場合はWOLパケットに反応しないこともあります。
その場合は、PCの製造元メーカーのドライバーダウンロードサイトから最新のドライバーに更新してください。
おまけ
ネットワークに正しく接続されているかは、LANケーブル差し込み口のLEDで確認することもできます。
WOLが使用できる状態ではPCの電源が切れた状態でもLEDは点灯しているので合わせて確認してみてください。
また、今回は同一セグメント間の通信での使用方法をご紹介しましたが、異なるセグメント間での通信でもWOLを使用することは可能です。
しかしその場合は、追加で設定を行う必要があります。
興味を持たれた方は、「ディレクティッドブロードキャスト」で検索してみてください。
おわりに
この記事では、WOLを使用するにあたってハマりやすいポイントとその対処法についてご紹介しました。
当社では、V-Boot ⧉・alpha Vclass ⧉のPC管理システムの機能としてWOLを実装しており、クライアントでWOLを使用できます。
もしWOLが使用できなくて困っている場合は、一度紹介した手順を行ってみると解決に繋がるかもしれません。

